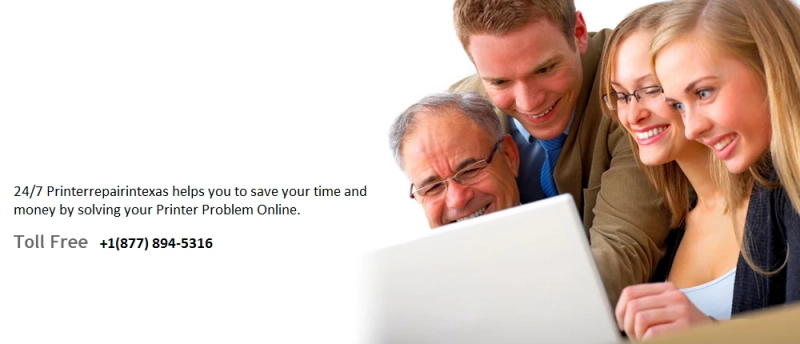Sometimes even the inbuilt Windows tool Add Printer Wizard doesn’t help you to see your preferred available printers and then suddenly you get an error message saying your HP printer won\'t connect to windows 10.
Don’t panic if you are facing the same situation, as we have come up with some troubleshooting methods which will help you resolving the issue of - HP printer won\'t connect to windows 10.
If you are not sure about it then give us a call on toll-free number +1-877-894-5316. You can also communicate to your nearest Printer Repair in Concord.
We won’t say directly but adding a HP printer on a local area network can be tricky. Thus, we are here to help.
Now, without wasting your time let’s move on to the different troubleshooting method.
Troubleshooting Method 1: Printer Networking 101 -
As you know that a HP printer can be connected to network in two ways: The first one is by Ethernet and another one is by using USB and connecting a printer and a computer.
Both of these can be shared with other users on the network. To do the same you have to enable the print sharing on your server. You can also share the computer to which USB printer is connected.
Windows 10 has an inbuilt option of add printer wizard option available under devices and printer option in the control panel.
You have to click on the add printer link. And, then your Window 10 will start an automatic search for the printers on the network. You will notice that your printer names will pop-up and you can select your preferred one and then it will be ready for printing.
Troubleshooting Method 2: Troubleshooting 101 -
There are high chances that saw user you are not able to install your printer properly at one go. And, your printer also will not appear on the list shown on your display.
The first step is to check the basic of your printer:
- Printer is well connected to same network as your PC.
- Print sharing is on; on your computer.
After that you have to check whether your preferred printer is added on the Add Printer Wizard or not. If your printer name is not their then there is high chance that due to some issue you are not able to see your accessible printer.
You have to select your local network which have a USB printer or a networked wireless or Bluetooth printer. Thus, you can move on to next method.
Troubleshooting Method 3: Adding an Unseen Printer –
There are three different ways to find your printer by printer by name or its TCP/IP address.
You can search the directory and in case its first search is not appearing then there are high chances that it won’t appear at all.
And, to select a printer by name you have to enter its name in the following form - COMPUTERNAMEPRINTERNAME which will help you identifying the server on the available network.
To perform the above step, you have to open the control panel and then go to security system.
Even if you are not able to find this then you can add a printer using its TCP/IP or hostname. You will also need printer’s IP address.
From your control panel you have to right-click on printer properties and then the port tab. You have to check for printer question and you will be able to see the IP address of your printer.
Now, you have to go back to your computer and enter the IP address in the place of hostname.
After performing above step, it will display in the port name field as well.
If your issue is still not resolved then you can contact the nearest Printer Repair in New Orleans. You can also contact on the toll-free number +1-877-894-5316.
Read More: How to Setup Hp Printer to New WIFI?
Read More: How to Install Printer Driver Windows 10?
Read More: HP Printer Drivers For Windows 7