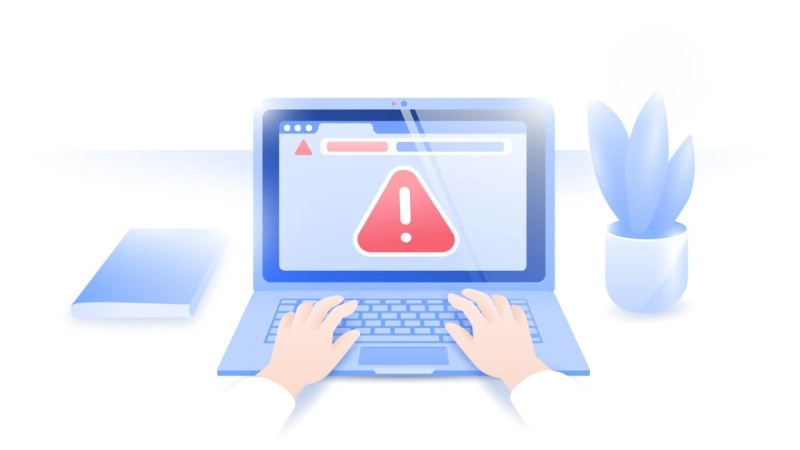Firewalls and antivirus are essential for your laptop or PC. These firewalls are used to protect your computer from online threats and monitor its activities. They can interfere with your internet browser and cause problems. Chrome may have displayed an error saying Allow Chrome to access the network in your firewall or antivirus settings. This isn\'t an error. This is a suggestion you get if your Chrome browser has any issues.
There are simple hacks that you can use to quickly fix this problem using google chrome firewall settings. We have compiled a list with easy hacks to help you solve the problem.
What Causes the \'Allow Google to Access the Network in Your Firewall or Antivirus Sets\' Problem?
Your system could be the victim of malware attacks, scams, or fraud. The system includes a Defender or firewall to protect your system. You might also have an anti-virus program installed for extra security.
These programs and apps can sometimes prevent Chrome from connecting to the Internet. These programs and software can detect potential threats in your online activities.
Alternatively, you can also face this error when there\'s an issue with the DNS settings of your system.
How to Get Rid of the \'Allow Google to Access the Network in Your Firewall Or Antivirus Settings\' Error.
This error is common for Windows users. This error can cause frustration and could even hinder your work. This error does not require professional assistance. These are the steps you can take to quickly resolve this problem.
Method 1 - Add exclusion to Windows Firewall
First, add an exception to Windows Firewall. A firewall is essentially a network security structure designed to monitor both incoming and outgoing traffic. Chrome may sometimes be blocked by the Windows Firewall from accessing the Internet and any associated services or features.
You can prevent this from happening by adding Chrome to the Windows Firewall\'s exception list. Here are the steps:
Step 1
First, press both the Windows and R keys together. The New Search section will open. After that, enter \'firewall\' into the search section. Choose the \'Firewall & Network Protection\' option.
Step 2
Click on this option to open the "Window Security" dialog box. Choose the "Allow an application through the Windows Defender Firewall" option in this dialog box. The long list of all your applications will then appear. A long list of applications will appear that allows you to view whether or not each one is blocked.
Step 3
Look for Google Chrome in the list and be sure to tick the box next to it. If Chrome is not working, disable the Firewall temporarily.
You can disable Windows Firewall by going back to the main page. Select the "Turn Windows Defender Firewall On or Off" option. This option allows you to enable or disable firewalls for private and public networks.
Method 2 - Add an exception to Windows Defender
Microsoft created an anti-malware program to protect Windows computers from malware, spyware, and cyberattacks. This feature was first introduced in Windows XP. They later added the Defender to other versions. These instructions will help you to exempt Google Chrome from Windows Defender\'s surveillance.
Step 1
Start the process by pressing the "Windows" button. Next, enter "Windows Defender" in the search bar. Click on the "Windows Defender Security Center" application from the list.
Step 2
Click on the link to open a list of options. Select the \'Virus and Threat Protection’ option from the menu. Next, click on the \'Virus Protection Settings\' option. To complete the action, the OS may ask you to grant Administrator access. If necessary, grant administrator access.
Step 3
Next, find and click the "Add or Remove Exclusions" option. This option will allow you to add or delete exceptions to Windows Defender. You will need to select Chrome and add it to the exclusion list.
Step 4
Move to the Chrome directory by selecting the "Exclude a Folder" option. Select the folder that contains Chrome, and then save your changes.
[Note The Chrome folder is located in "C: Program Files (x86), Google"]
Method 3 - Add an Exception to an Antivirus App
Antivirus software is an additional layer of security that most users have installed. This can prevent Chrome from connecting to the Internet. You can follow these instructions to add Chrome to the exception list for antivirus software:
Step 1
Double-clicking the icon will launch the antivirus software. Next, click on the "Menu" option. Then, select the "Settings" option from the drop-down menu.
Step 2
The \'Settings page will open. Click on the General tab. Click on the General tab in the General section. Find the button \'Add an exception\' on this page and click it.
Step 3
In the \'Add Exception" dialog box, enter the URL you cannot access with Google Chrome. Next, click on the "Add Exception" button. This will allow you to bypass the error.
Wrapping up
The bottom line is that Chrome is a very useful application for our daily work. You can follow the steps above if you encounter the Allow Chrome access your network through your firewall or antivirus settings error. These solutions are simple and reliable.
You can leave feedback or suggestions in the comments section.