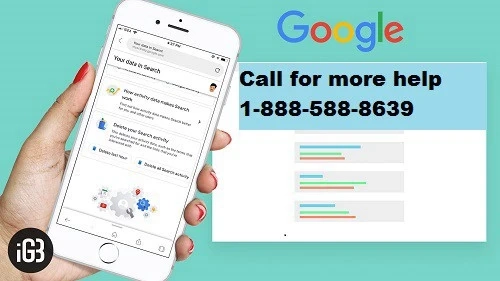Why are iCloud Photos Not Downloading to PC
iCloud photos won\'t sync with PC" is a common problem when using iCloud Photo Library or My Photo Stream with a Windows PC. Many users ...

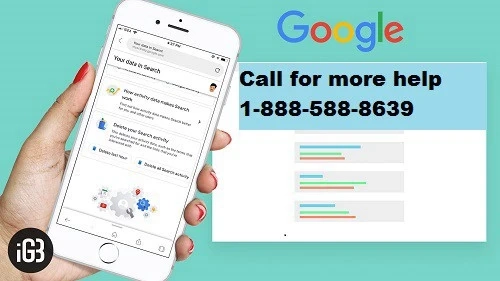
iCloud photos won\'t sync with PC" is a common problem when using iCloud Photo Library or My Photo Stream with a Windows PC. Many users ...