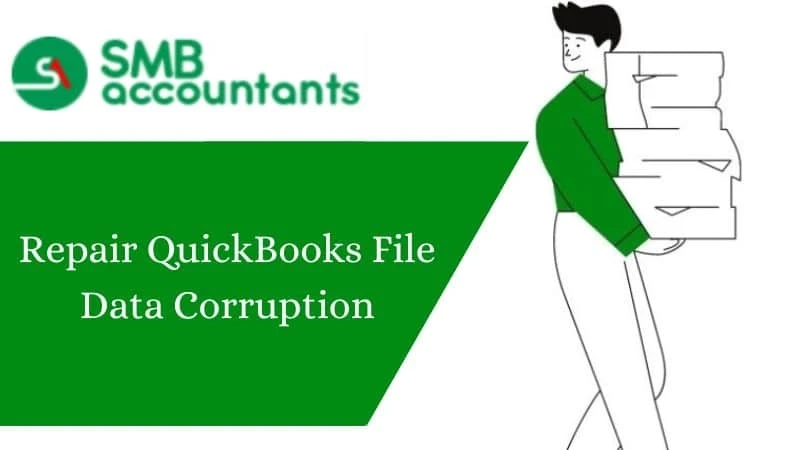What to Do if Your QuickBooks File is Damaged or Corrupted
Corrupted files are a hassle to detect. However, it is very important to identify and fix them on time. Learn how to identify and fix them with Smbaccountants.

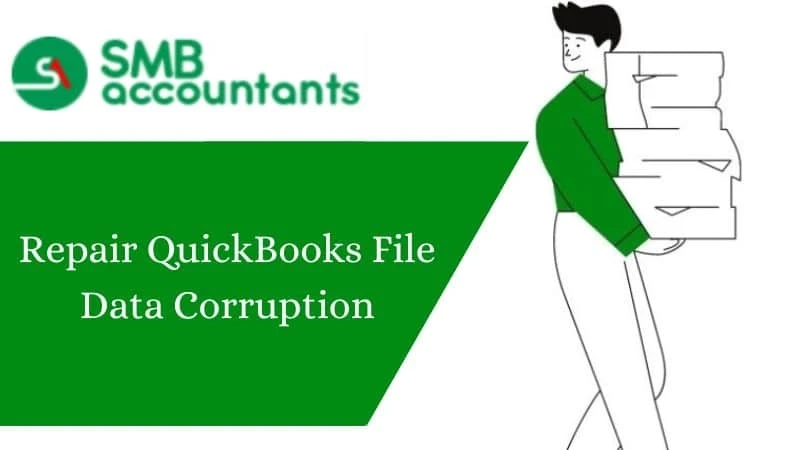
Corrupted files are a hassle to detect. However, it is very important to identify and fix them on time. Learn how to identify and fix them with Smbaccountants.