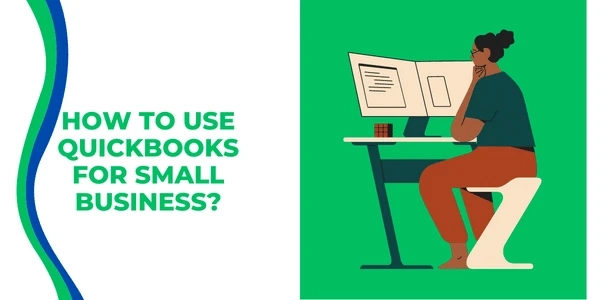Understanding the Basics of Credit Memo in QuickBooks
Welcome to our latest blog post on QuickBooks! Today, we'll be diving into the basics of credit memo in QuickBooks and how they work within the software.

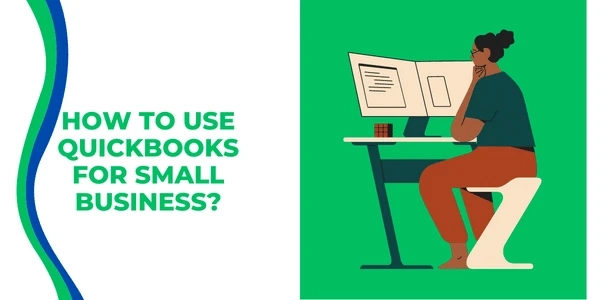
Welcome to our latest blog post on QuickBooks! Today, we'll be diving into the basics of credit memo in QuickBooks and how they work within the software.