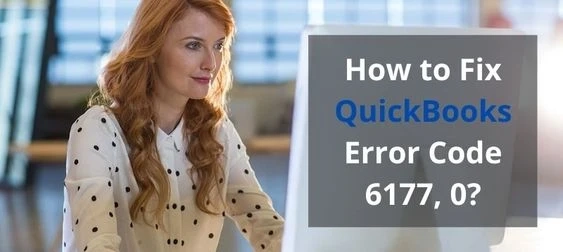Troubleshooting Steps for QuickBooks Error Code -6177, 0?
QuickBooks Error 6177 0 occurs when opening the company file. Error Code -6177, 0 generally arises when QuickBooks is in the multi-user mode.
In ...

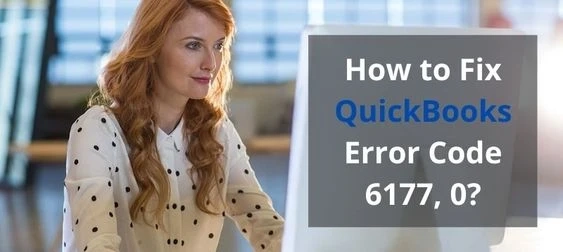
QuickBooks Error 6177 0 occurs when opening the company file. Error Code -6177, 0 generally arises when QuickBooks is in the multi-user mode.
In ...