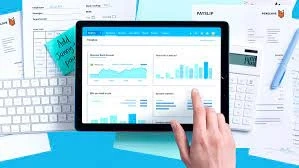Transition from QuickBooks Desktop to QuickBooks Online Process
To convert from QuickBooks Desktop to QuickBooks Online, start by saving your sales tax liability report within QuickBooks Desktop. Afterward, create a duplicate of your ...

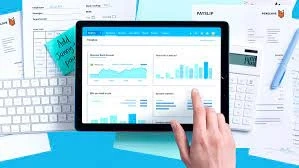
To convert from QuickBooks Desktop to QuickBooks Online, start by saving your sales tax liability report within QuickBooks Desktop. Afterward, create a duplicate of your ...