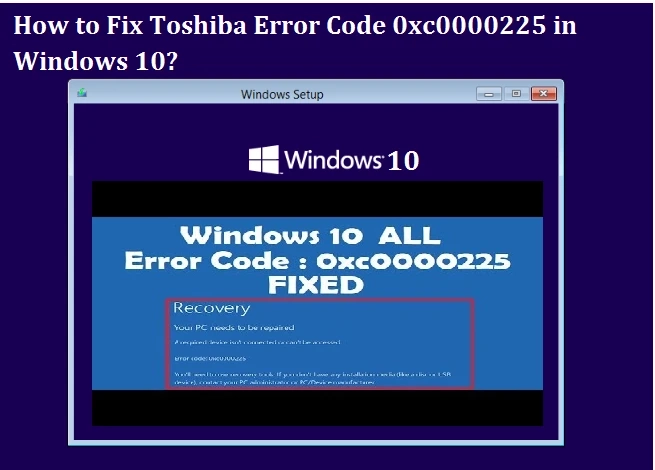Steps To Fix Error Code 0xc0000225 Windows 10?
What is Error Code 0xc0000225 Windows 10?Are you bothered with Toshiba error code 0xc0000225? Whenever you have Error code 0xc0000225 in Windows ...

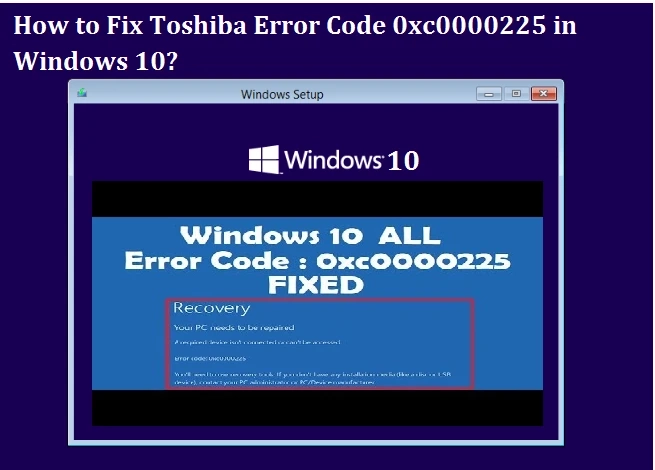
What is Error Code 0xc0000225 Windows 10?Are you bothered with Toshiba error code 0xc0000225? Whenever you have Error code 0xc0000225 in Windows ...