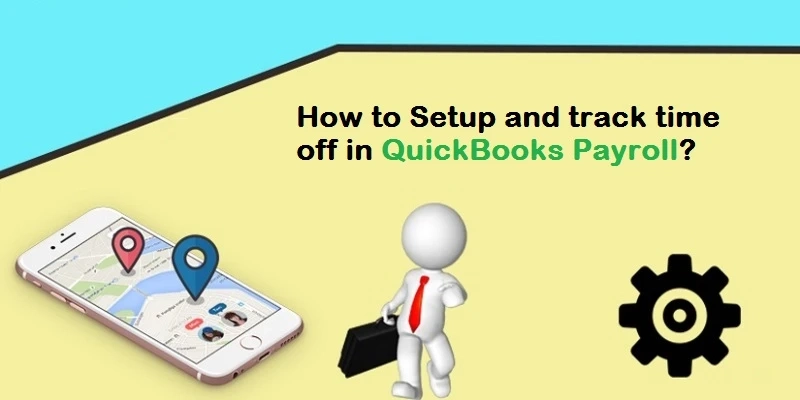Set up, Pay Vacation, Sick Time off in QuickBooks Desktop?
With QuickBooks Online Payroll, QuickBooks Desktop, and Intuit Online Payroll, you\'ll set up and track the time your employees take. First, you’ll set up time-off ...

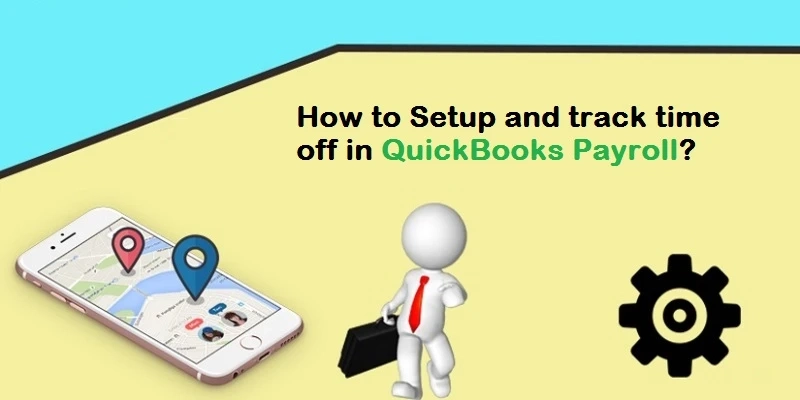
With QuickBooks Online Payroll, QuickBooks Desktop, and Intuit Online Payroll, you\'ll set up and track the time your employees take. First, you’ll set up time-off ...