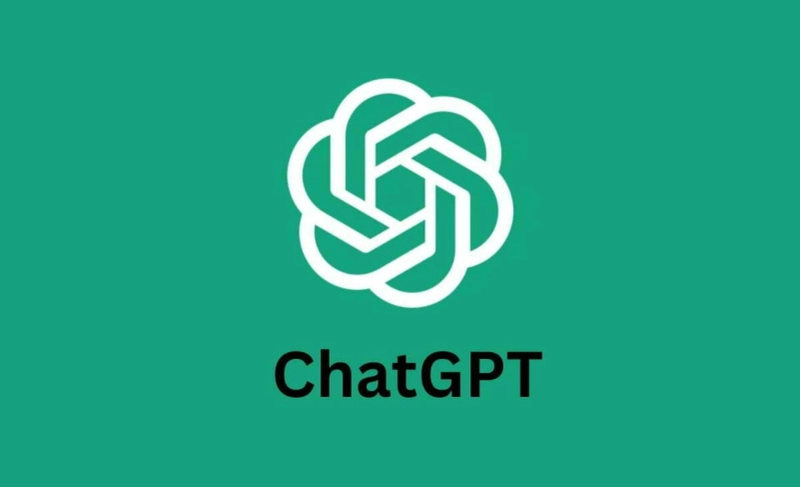Regaining Access: Resetting Your Chat GPT Password When You Forget It
Forgetting your password can be a frustrating experience, but the good news is that Chat GPT provides a straightforward process for resetting your password and ...

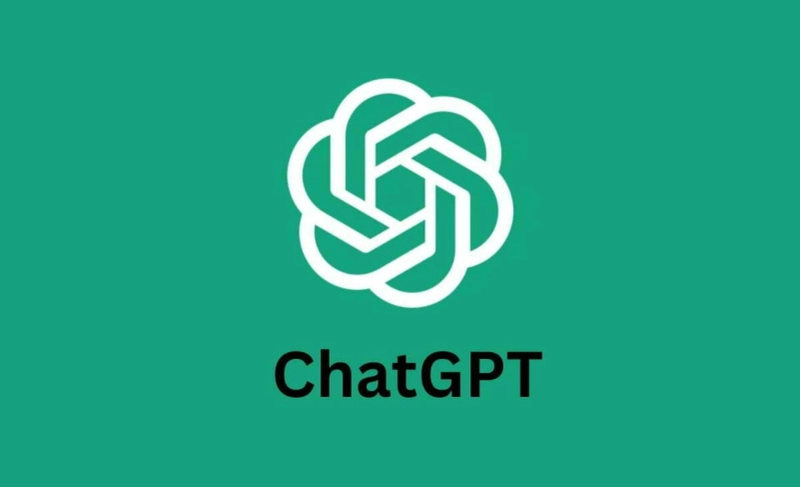
Forgetting your password can be a frustrating experience, but the good news is that Chat GPT provides a straightforward process for resetting your password and ...