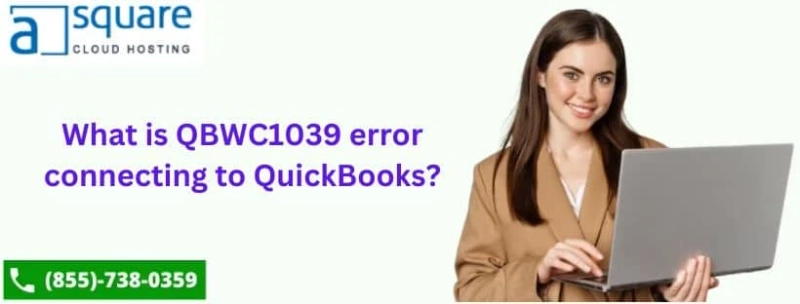QuickBooks Web Connector Error QBWC1039 occurs when there\'s a problem with the application certificate. This error typically indicates an issue with the security certificate used for authentication between QuickBooks and the connected web application. The error may arise if the certificate is invalid, expired, or not recognized by QuickBooks. To resolve QBWC1039, ensure that the application\'s certificate is valid, up-to-date, and properly configured in QuickBooks.
Additionally, check for any changes in the certificate settings or reinstall the Web Connector to establish a secure and successful connection between QuickBooks and the external application. To get help from QuickBooks experts, dial +1(855)-738-0359.
Reasons Behind Web Connector Error QBWC1039 in QuickBooks
Many reasons lead to this error, but some common ones are listed below so you can get rid of it.
- The presence of an expired security certificate used for authentication can trigger QuickBooks Web Connector Error QBWC1039.
- If the external application\'s certificate is invalid or improperly configured, it may lead to this error.
- Any alterations or changes to the certificate settings can disrupt the connection and result in QBWC1039.
- Incorrect setup or misconfiguration of the QuickBooks Web Connector itself can lead to authentication issues.
- Problems with the web service that QuickBooks is attempting to connect to may cause QBWC1039.
- Using outdated QuickBooks or Web Connector software versions can contribute to compatibility issues and trigger the error.
The solution you can use to fix the problem quickly on your system
Solution: Create a backup of your company file
Creating a backup of your QuickBooks company file is crucial in protecting your financial data. By following these steps, you can create a backup of your QuickBooks company file, providing a safeguard against data loss or corruption.
- Launch QuickBooks and ensure that you are logged in to the company file for which you want to create a backup.
- This will open the Create Backup window. In the Create Backup window, you will see two backup options - "Local Backup" and "Online Backup."
- Choose "Local Backup" if you want to save the backup on your computer or an external device. Select "Local Backup" and click "Next."
- You can also set options for the backup, such as adding the date and time to the backup file name.
- Click "Save it now" and then "Next." Choose "Online Backup" if you prefer to store your backup in the Intuit cloud.
- Select "Online Backup" and click "Next." Sign in to your Intuit account or create one if you don\'t have an account.
- Follow the on-screen instructions to set up and schedule online backups. Review your backup settings and make sure they match your preferences.
- Click "Finish" or "Save Backup" to start the backup process. QuickBooks will now create a backup of your company file.
- The time it takes to complete the backup process depends on the size of your company file. Be patient and allow the backup to finish.

Conclusion
QuickBooks Web Connector Error QBWC1039 is linked to authentication certificate issues. Resolving it involves verifying and updating the external application\'s certificate in QuickBooks, ensuring it is valid and correctly configured. This ensures a secure connection, enabling seamless communication between QuickBooks and the associated web application. You can always call our team at +1(855)-738-0359 and get rid of the problem.