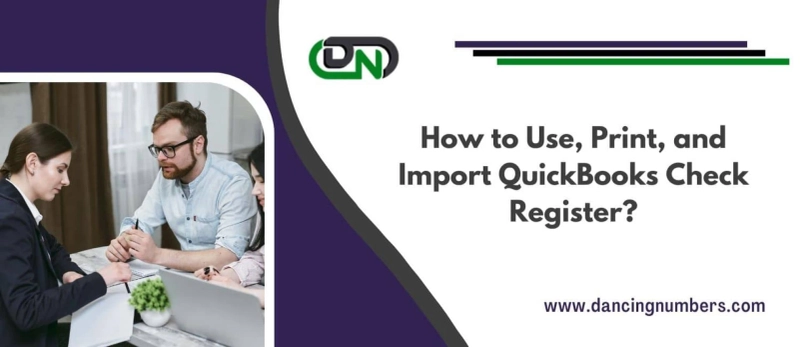QuickBooks support solution for Print Check Register In QB
A QuickBooks Check Register is a feature within the popular accounting software, QuickBooks, used to track and manage financial transactions related to checks. It serves as a digital ledger that records all check-related activities for a specific bank account. In essence, the Check Register in QuickBooks acts as a centralized repository for organizing and monitoring check-related information.