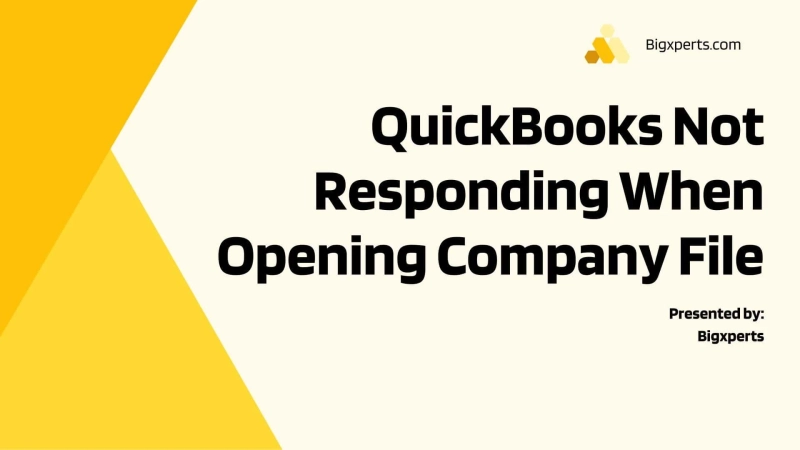Quickbooks Not Responding When Opening Company File
A client is getting Quickbooks not responding When Opening Company File: error “There is a problem with the ...

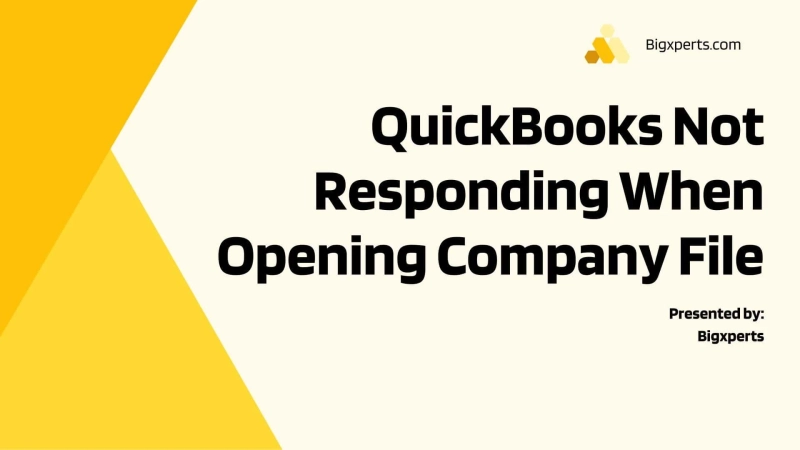
A client is getting Quickbooks not responding When Opening Company File: error “There is a problem with the ...