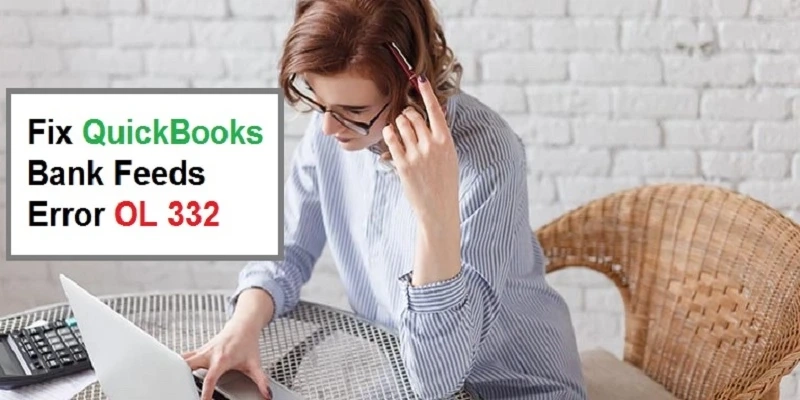QuickBooks Error OL 332: How to Fix Bank Errors?
QuickBooks Error OL-332 takes place when QuickBooks spots an invalid customer ID or Pin while trying to do a job with Online Banking solutions. Online ...

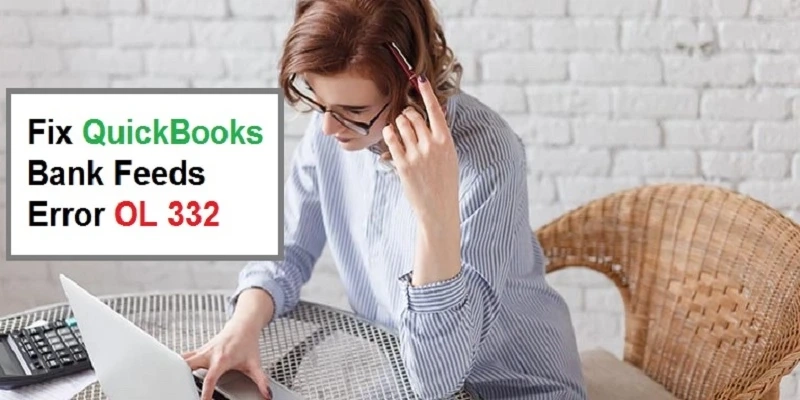
QuickBooks Error OL-332 takes place when QuickBooks spots an invalid customer ID or Pin while trying to do a job with Online Banking solutions. Online ...