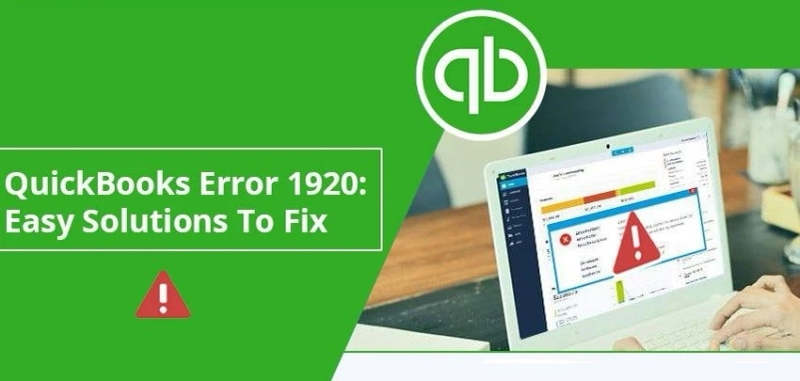QuickBooks Error 1920 database manager failed
Learn how to resolve “Error 1920: Service QuickBooks Database Manager (QBCFMonitorService) failed to start” when trying to install or update QuickBooks Desktop.Not only ...

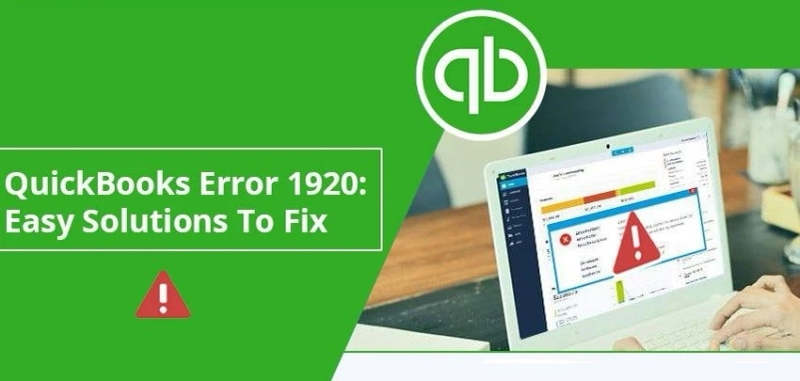
Learn how to resolve “Error 1920: Service QuickBooks Database Manager (QBCFMonitorService) failed to start” when trying to install or update QuickBooks Desktop.Not only ...