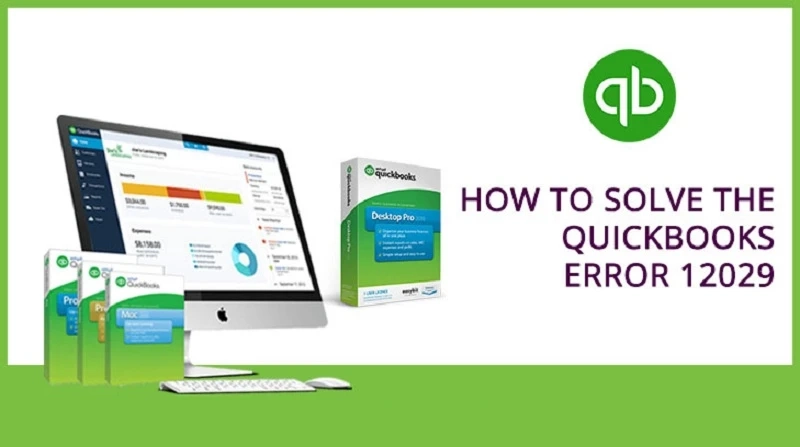QuickBooks Error 12029 - Effective Remedy To Resolve it
Learn how you\'ll fix QuickBooks error code 12029 as a Pro
To make the most effective use of any computer software – we must keep them ...

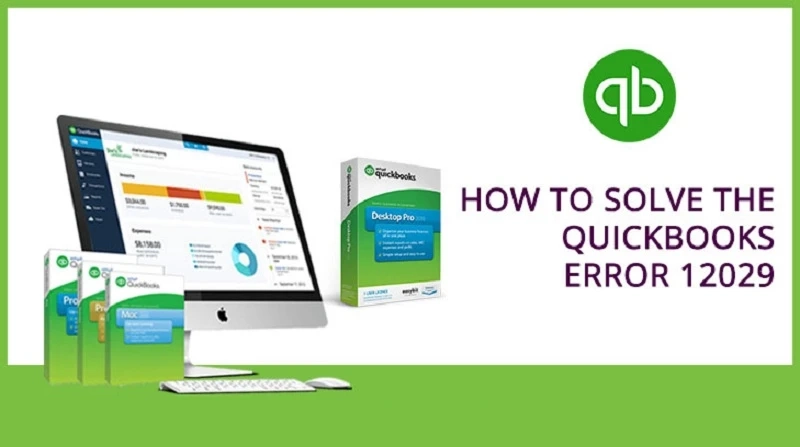
Learn how you\'ll fix QuickBooks error code 12029 as a Pro
To make the most effective use of any computer software – we must keep them ...