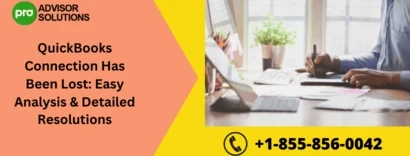QuickBooks company file holds the most important data of the enterprise, and it is frequently accessed to successfully complete various accounting tasks of the enterprise.
Still, many errors often prevent easy access to the desired company file & one prime example of these errors is the ‘QuickBooks Connection Has Been Lost’ error.
To get a full understanding of this technical issue along with easy resolutions, read this blog carefully.
Troubled by the ‘QuickBooks Connection Has Been Lost’ error? Just dial 1-855-856-0042 to contact our QB Experts Team for guidance.
QB Desktop Connection Lost Error: Most Probable Factors
The QB Desktop Connection Lost Error occurs due to some specific reasons mentioned as follows:
- The required company file may be damaged, or the Windows firewall may have invalid settings on the system.
- The installation of the QB Desktop may not have been done properly, and that may provoke this error very easily.
Recommended to read: How to fix QuickBooks Error 3180
How to Fully Tackle Company File Connection Lost Error in QuickBooks?
The Company File Connection Lost Error in QuickBooks can be fully eliminated using the resolutions stated below:
Resolution 1: Simply restart the QB application as well as your system to resolve this technical problem
- The simplest method to tackle this error is to close the QB application & then reboot the computer, and after that, successfully launch the QB Desktop in admin mode so that the required data file can be easily accessed.
Resolution 2: Exterminate all the QB application program problems through the execution of the ‘Quick Fix my Program’ tool
- First of all, simply download the most recent version of the ‘QuickBooks Tool Hub’ on the computer by using the valid link available on Intuit’s website, and at the same time, you shall also save the required file (‘QuickBooksToolHub.exe’) to an easily accessible location.
- Thereafter, once you launch the ‘QuickBooksToolHub.exe’ file, you will obtain the necessary installation steps which you need to implement in order to get the QB Tool Hub successfully installed on the computer.
- Afterward, just launch the QB Tool Hub on your system by properly double-clicking on its icon and then find & execute the ‘Quick Fix my Program’ tool from the ‘Program Problems’ tab.
- The proper run of the ‘Quick Fix my Program’ tool will make sure that all the QB application program problems get eliminated perfectly, thereby enabling you to open up the data file successfully.
Resolution 3: Access the ‘QuickBooks File Doctor’ tool & then execute it so that the company file gets fully repaired
- Hop to the ‘Company File Issues’ tab within the ‘QuickBooks Tool Hub’ and then strike the ‘Run QuickBooks File Doctor’ icon, after which you shall make use of the ‘Browse and search’ option in order to easily obtain the company file for scanning & repairing task.
- Once the data file has been loaded into the QB File Doctor tool, you must hit the ‘Continue’ button & type your QB admin password so that the QB File Doctor tool starts repairing the company file.
- As soon as the data file gets totally repaired through the QB File Doctor tool, you can easily access it on the system through the QB Desktop.
These resolutions will ensure that the ‘QuickBooks Connection Has Been Lost’ problem gets extirpated if they are used in the proper sequence. For more help & guidance, dial 1-855-856-0042 to contact our QB ProAdvisor Professionals Team.
Also read: QuickBooks Error 17337: Reliable Analysis & Verified Solutions
0
0
0
0
0