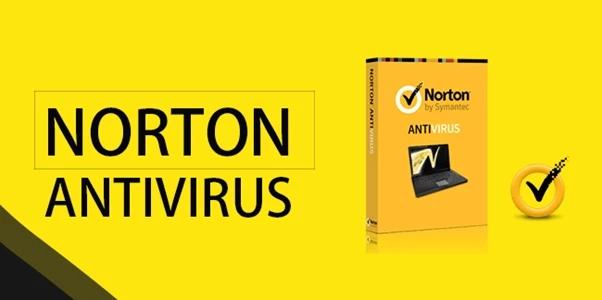Online security is a major concern. Something not to be overlooked given the exponential spike in cyber assault events. Norton antivirus is the preferred choice for most of their online protection. If you need a proper tutorial about the norton.com/setup process then read this guide till the end. So, let\'s begin.
How to retrieve a Norton setup key?
With every subscription of Norton antivirus comes a product activation key. Without it, you cannot activate your Norton subscription and unlock the full security features of Norton antivirus. Here is how you can retrieve the Norton license activation code;
- If you have made the purchase from the norton.com/setup page, the key will be in the mail sent by Norton after the checkout process.
- If you have a boxed version of Norton antivirus purchased from a retail store the key will be at the back of the retail card included with the package.
How to register a My Norton Account
For Norton setup download and installation you need to register on My Norton Portal. The following steps will help you through the process;
- Type in norton.com/setup URL in a browser and press Enter.
- Click the, \'Create a Norton Account\' link on Norton login page.
- Fill in the details like the email address and the password to be linked to the account.
- Select your country and click Create Account.
How to install norton.com/setup on windows?
For both new or old users the download and installation steps are the same. Here is what you have to do;
- Visit the norton.com/setup page and click Sign-In.
- Type in the Norton account login details and click Sign-In.
- When on, \'My Norton\' portal go to the Download section.
- Next move to the Get Started page and click the \'Agree & Download\' link.
- Wait for the download to complete, then locate the file and run the Norton Package Installer.
- If the user account control dialogue box pops up, click the Continue button.
- Follow as instructed by the installer to install Norton Security Software.
How to download and install Norton setup on Mac?
- For norton.com/setup on Mac OS follow the below-mentioned steps;
- Head to the Norton login page and click Sign-In.
- Type in the account\'s email and password and click sign in.
- On My Norton Account dashboard, head to the Download section.
- Next move to the Get Started page and click on Agree & Download option.
- The system will detect the OS and download the required installer file.
- Run the Norton installer for Mac and click Install.
- The installer will prompt you to type in the administrator\'s password.
- After entering the password click Installer Help.
- An alert message stating System Extension Blocked will pop up, click OK.
- In the Norton Installer window, click Open Now.
- When Security & Privacy dialogue box appears click the lock button and input the administrator\'s password.
- If the "System software from developer Symantec was blocked from loading" message pops up click the Allow button.
- Close all the applications and restart the Mac device.
- Click the Open Preferences link in the Norton Installer window.
- Move to Security & Privacy dialogue box and click the lock icon.
- Type in administrator password then clicks Unlock.
- Revert to Norton installer window, click Open Preferences, and allow Norton to access your system for complete protection.
- Open Security & Privacy dialogue box and enable Norton System Extension.
- In the Norton installer window click Complete, to finish the Norton setup.
How to activate norton.com/setup?
For Norton setup activation you will need the following information;
- Launch Norton\'s antivirus application.
- From the main window, click Activate Now link.
- Type in the activation key included with the subscription.
- After activation, Norton product activation message will be displayed on the screen.