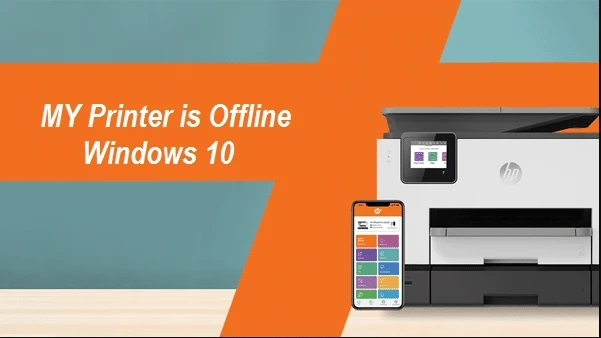My printer is offline (Windows 10 Printer Troubleshooting)
If your printer showing offline, it won’t be able to communicate with your computer. Here are a few simple tips for ...

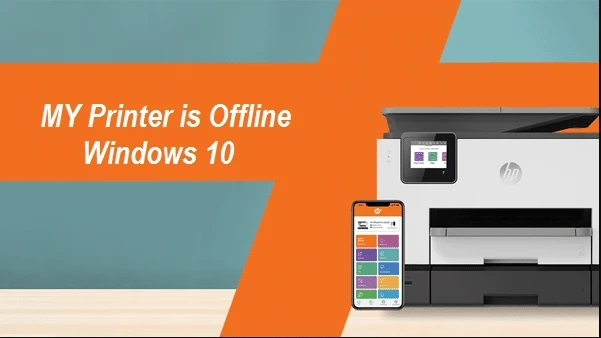
If your printer showing offline, it won’t be able to communicate with your computer. Here are a few simple tips for ...