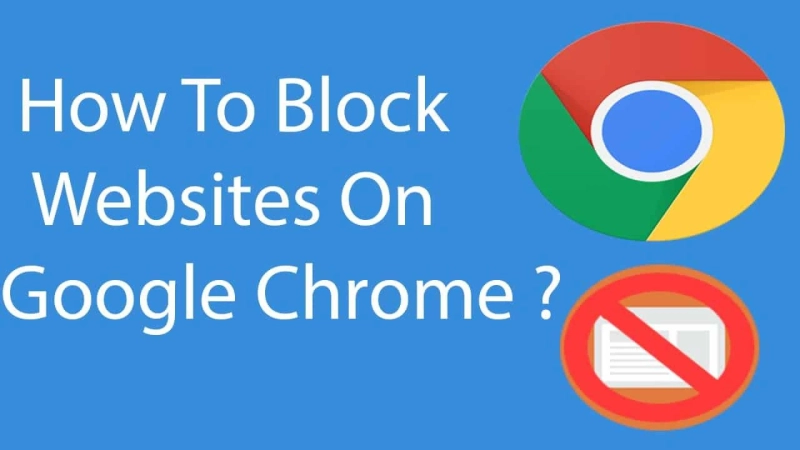In an era where the internet offers a multitude of distractions and potential pitfalls, the ability to block specific web pages on your Google Chrome browser is a valuable skill. Whether you\'re aiming to improve productivity, safeguard your children from inappropriate content, or regain control over your browsing habits, knowing how to effectively block web pages can make a significant difference. In this comprehensive guide, we will walk you through the process of how to block a web page on chrome.
Method 1: Utilizing Chrome Extensions
One of the most user-friendly methods to block web pages on Chrome is by using browser extensions. Here\'s a step-by-step guide:
- Open Google Chrome: If you don\'t have Chrome installed, you can download it from the official website (https://www.google.com/chrome/).
- Access the Chrome Web Store: Click on the three vertical dots in the top-right corner of your browser, then select "More tools" -> "Extensions." Alternatively, you can go directly to the Chrome Web Store.
- Search for a Page Blocking Extension: In the Chrome Web Store\'s search bar, type "page blocker" or a similar keyword. You\'ll find several extensions designed for this purpose, such as "BlockSite" or "StayFocusd."
- Select an Extension: Browse through the available options and choose the extension that suits your needs. Click "Add to Chrome," then confirm the installation when prompted.
- Configure the Extension: After installation, you may need to configure the extension\'s settings. Typically, you can access these settings by clicking on the extension icon in your browser\'s toolbar.
- Block the Web Page: Within the extension\'s settings, you can add the URL of the web page you want to block. Save your changes, and the specified page will be inaccessible while the extension is active.
Method 2: Modifying the Hosts File (Advanced Users)
For users comfortable with more technical configurations, blocking a web page through the hosts file can be an effective method:
- Access the Hosts File: On Windows, you can find the hosts file at C:WindowsSystem32driversetchosts. On macOS and Linux, it\'s located at /etc/hosts. Editing this file may require administrative privileges.
- Edit the Hosts File: Open the hosts file using a text editor such as Notepad (Windows) or TextEdit (macOS). Replace "example.com" with the URL of the web page you want to block.
- Save and Exit: Save the changes to the hosts file and exit the text editor.
- Clear DNS Cache: To ensure the changes take effect, open the Command Prompt (Windows) or Terminal (macOS/Linux).
- Method 3: Implementing Parental Control Software
If your goal is to block specific web pages for family members or children, parental control software offers a more comprehensive solution:
- Choose Parental Control Software: There are various parental control software options available, such as Qustodio, Norton Family, and Net Nanny. Select one that aligns with your needs and install it on the target device.
- Configure the Software: Set up the parental control software according to your preferences. You can typically add specific web pages to block by entering their URLs or categories.
- Activate the Restrictions: Once configured, activate the web page blocking feature within the parental control software. The designated web pages will be inaccessible on the specified device.
Blocking web pages on Google Chrome is a valuable skill that allows you to maintain focus, protect your family, and enhance your browsing experience. Depending on your technical proficiency and the specific requirements of your situation, choose the method that best suits your needs. By following the steps outlined in this guide, you can take control of your online experience and create a safer, more productive, and tailored browsing environment.