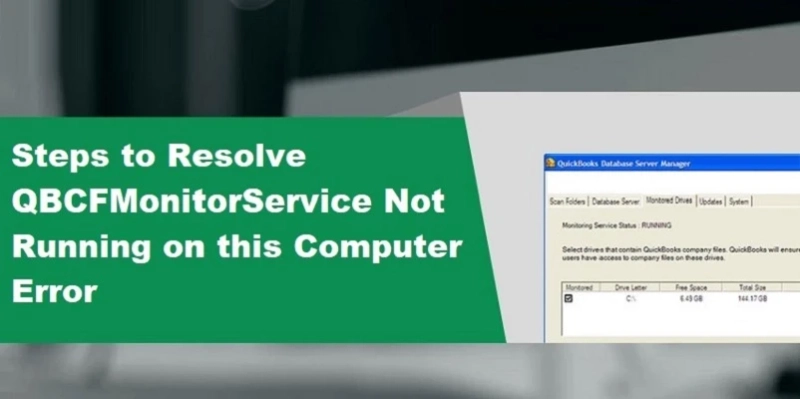Is QBCFMonitorService not running on this computer Error troubling you?
One of the crucial QuickBooks services is QBCFMonitorService also mentioned as QuickBooks Company File Monitoring Service which is executed from the qbcfmonitorservice.exe file located within ...