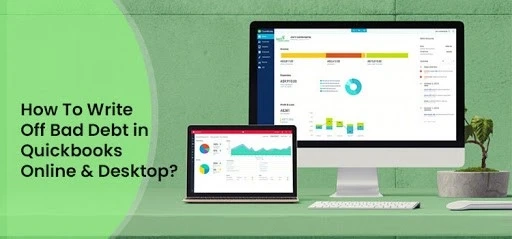How to Write off bad debt in QuickBooks?
Write off bad debts is a common thing in accounting and bookkeeping. The same task is carried out in QuickBooks accounting software as well. To ...

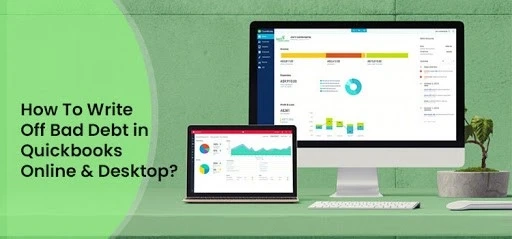
Write off bad debts is a common thing in accounting and bookkeeping. The same task is carried out in QuickBooks accounting software as well. To ...