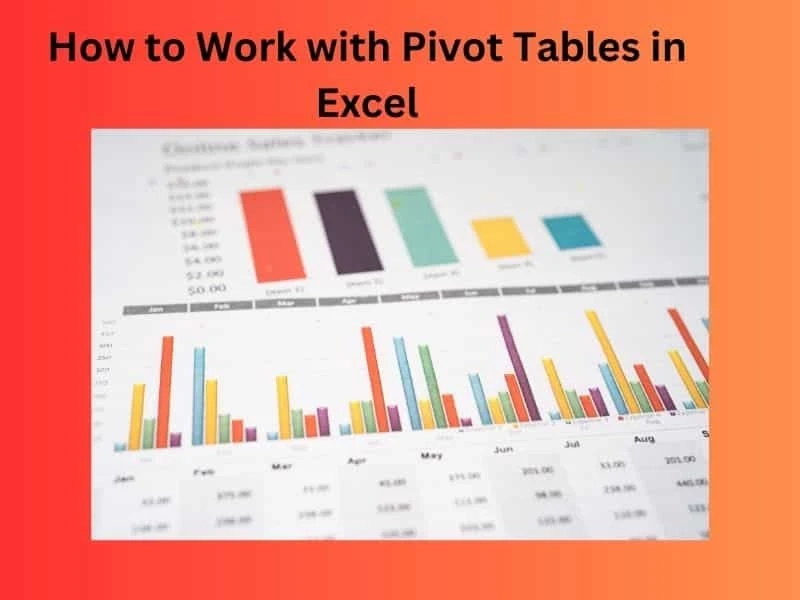What is a Pivot Table?
A pivot table is an Excel tool that uses data from your spreadsheet to create dynamic views of the information. It helps you quickly analyze and gain insights from your data by allowing you to rearrange rows and columns, apply calculations, and use conditional formatting.
Have you ever struggled with setting up and working with data in Excel? If so, you’re not alone! Whether you’re an Excel beginner or a more advanced user, pivot tables provide a powerful tool for organizing and summarizing information.
Simply put, a pivot table lets you summarize large amounts of data in one place, making it easy to spot trends, track progress over time, compare different groups of data, or identify any outliers.
Let\'s start with the basics: What exactly is a pivot table? A pivot table is an interactive table that allows the user to group and organize large sets of data to better analyze the information. This makes it simple to view the same data from multiple angles as well as uncover hidden patterns or trends in your data set.
The beauty of pivot tables is that they are dynamic, meaning they update automatically whenever new information is added to your spreadsheet.
The power of the pivot table lies in its ability to create custom calculations or formulas based on your specific needs. Its features allow you to calculate totals, averages, frequencies, and combinations quickly and easily, all without having to write complex formulas! Plus, its flexible structure allows for updates and changes without having to completely start over from scratch each time.
How to Create a Pivot Table
Creating an effective pivot table can be a powerful tool to analyze and extract meaningful insights from your data. Pivot tables are used to summarize large datasets into concise and easy-to-read reports. This blog will provide a step-by-step guide on how to create the perfect pivot table in Excel and make the most out of your data.
Data Source: Connecting
The first step to creating a pivot table is connecting a data source. To do this, open up the "Data" tab in Excel and select "From Table or Range" from the "Get External Data" group of options. Once you have selected your data source, it will be imported into Excel for analysis. If you do not have an existing data source, you can always create one in Excel or import one from another programme like Access or Oracle.
Filter/Sorting Data
Once the data is connected, you will need to filter or sort it so that it is easier to analyze. Select any column name in the connection window of your Excel sheet, and then click on "Sort & Filter" at the top of that column name.
From there, you can use basic sorting options such as ascending or descending order, as well as more complex filtering options such as number ranges and text filters, which allow you to remove irrelevant fields or inputs that are not necessary for your analysis.
For More Information:
Managing and Refreshing the Data in Pivot Tables
Whether you’re a beginner or an experienced user of Microsoft Excel, working with pivot tables can be a great way to quickly summarize and analyze large amounts of data. But once you create your pivot table, you may need to manage or refresh the data it contains to keep it up-to-date and accurate. This article will provide helpful guidance on how to manage and refresh the data in your pivot tables.
Refreshing Data
When new data is added to the source table or changes are made to existing information within the source data, you\'ll need to refresh the pivot table so it reflects those changes. This can be done by selecting any cell within your pivot table and then navigating over to the Analysis tab in the Ribbon. Once there, simply click Refresh All from the Data group, and all of your connected data sources will be updated simultaneously.
Updating the Pivot Table
When updating a pivot table, it\'s important that all of its associated fields are present and arranged correctly; otherwise, you won\'t get an accurate result. To make sure everything is up-to-date and properly aligned, simply right-click anywhere on the pivot table and select Update from the context menu. This will update any newly added fields while also maintaining all existing fields within their original configuration.
Sorting/Filtering
If you want to sort or filter information in your pivot table, click any cell within the pivot table before navigating to Analyze > Sort & Filter > Sort from AZ (or ZA if desired). Alternatively, you can use Filter by selecting one column and then selecting Filter from either the Analysis or Data tabs to filter for specific terms or values in that column.
Different Ways To View and Summarize Data In A PivotTable
Using pivot tables in Excel can help you quickly summarize and analyze large data sets. But how do you use them? Here are some tips on different ways to view and summarize data in a pivot table.
Formatting Your PivotTable: To begin, you need to format your PivotTable. This includes determining the columns and rows of your table, selecting which fields you want included in the pivot table, and deciding on how those fields will be arranged. This is an essential step for ensuring that your table is easy to read and interpret.
Understanding the Elements of a PivotTable: Now it’s time to break down the components of a pivot table. There are four main elements: labels, values, row area, and column area. Labels are simply descriptive words or phrases that categorize your information, such as names of products or locations. Values are numerical data points that quantify specific aspects of the labels. The row area is composed of horizontally arranged labels, while the column area is composed of vertically arranged labels.
Working With Values: When working with values within a pivot table, there are several calculations available to help you properly summarize your data, like summing up numbers, counting items in a given category, or calculating averages across multiple categories. Simply select the "values" field when formatting your table to access these options.
Changing Data Layout and View: After configuring your labels and values in a way that works for you, it might be helpful to rearrange your data by switching its layout around or creating subtotals for certain categories within the table.
How To Use Grouping in Your Pivot Tables
Grouping data in your pivot tables in Excel can help you organize information to better analyze your data. By using the grouping feature, you can create easy-to-follow structures for comparing and contrasting data sets.
Here’s how to get started grouping with pivot tables;
Creating Groups: When building a pivot table, you have the option to select a field or two that you want to group together. This will help you organize your data and make it easier to analyze. Depending on the type of data you’re working with, you may want to group text fields, date fields, or numerical values. To begin grouping data within a pivot table, select the field(s) that you want to group and select "Group Field" in the Ranking & Grouping section of the ribbon menu.
Grouping Data: After selecting Group Field, Excel will prompt you to enter either an exact value or a range of values that should be grouped together. For example, if you wanted to group items priced between $50 and $100, simply input those values into the dialogue box that appears after selecting Group Field.
If desired, Excel also provides additional features like automatically breaking down groups based on ranges of dates entered into a given field—such as grouping items purchased within a specific day or week period.
Clear Structure: After creating groups for the pivot table fields of your choice, it is important that your columns are labeled clearly so that it is easy for readers to understand what each column represents. Additionally, labeling and organizing columns helps if another person needs to look over and make sense of your information later on.