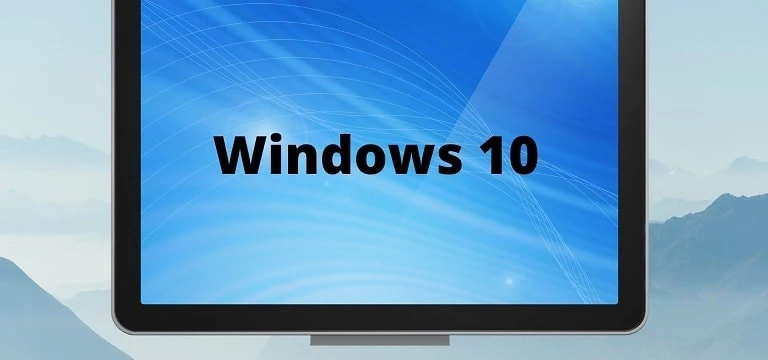How to troubleshoot Wi-Fi issues in Windows 10
The ability to connect to a reliable network is important because a lot of work is dependent on a stable Internet connection. There can be ...

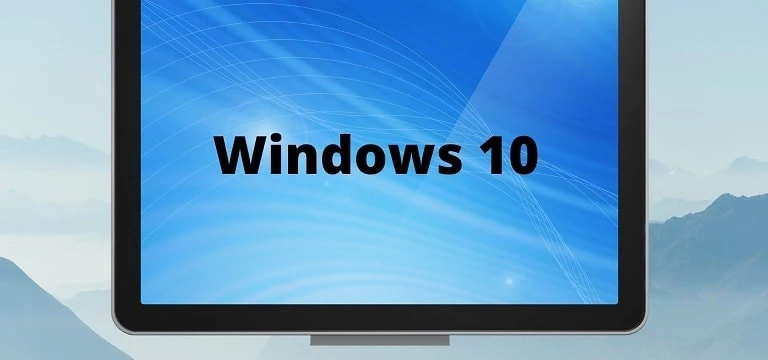
The ability to connect to a reliable network is important because a lot of work is dependent on a stable Internet connection. There can be ...