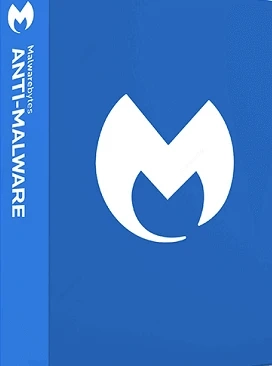Malwarebytes is an anti-malware program that is famous for detecting and removing PUPs from the device. Along with PUPs, Malwarebytes antivirus removes all types of malicious threats from the PC immediately. This anti-malware is not like traditional antivirus as you can use Malwarebytes along with another antivirus. You have to change a few settings of Malwarebytes then you can easily use two antivirus programs on your device simultaneously. But sometimes people get into a few issues while using Malwarebytes. One common issue faced by lots of Malwarebytes users is Malwarebytes error code 20026.
Causes of Malwarebytes error 20026:- Your antivirus is conflicting with another program
- You have installed corrupted Malwarebytes setup files
- Registry files corruption
- You have deleted some Malwarebytes program files mistakenly
- You are using outdated Malwarebytes antivirus
Symptoms of Malwarebytes error 20026:
- Malwarebytes scanning process interrupts and an error appears on the screen
- Error 20026 appears while opening the Windows
- Unable to open Malwarebyte dashboard
- An error message appears while running a program
Repair your Registry files
Repairing the registry keys may help in troubleshooting your error. When the error appears, go to the registry folder and check for the corruption. But detecting corrupted files and editing them manually is not easy. You should ask for technical help if you are not from a technical background. If you want to edit the files manually then you should create a backup key of Malwarebytes. You can follow the given steps for creating a backup key for Malwarebytes:
Close the Malwarebytes dashboard
Go to the Windows Start menu
Type command on the search bar
Press ctrl and shift keys simultaneously
A permission wizard will appear on the screen
Read the wizard and click on the Allow button
Now you will be redirected to the Windows command screen (black box with blinking cursor)
Type Regedit on your command screen and press the Enter button
The registry editor page of Windows will appear on the screen. You will see a list of all the keys of your device. Click on the key related to Malwarebytes. Now export the file to the desktop and save it with .reg extension. After creating the backup key for Malwarebytes, edit the corrupted registry files. After restoring all the registry files; restart your device and check whether your error gets fixed or not.
Undo the changesIf the Malwarebytes not working with Win 10 issue is appearing after making any change on the device then restoring the changes may troubleshoot the issues. Sometimes, a small change on a device can create various runtime issues that start conflicting with other programs. You have to undo the changes on your device for fixing the error. If you remember the changes you have made on the Windows PC then undo them manually. If you don’t remember the changes then you should use the Windows system restore tool. You have to create a restoring point and this tool will revert all the changes on your device. Here are the steps for using the Windows system restore tool:
Close the error wizard
Click on the Start button
Type System Restore on the search bar
You may have to enter the admin credentials
Tap the Continue button
Now you have to follow the on-screen commands for creating the restoring point. Once you restore all the changes on your device; restart the PC and check whether your error gets resolved or not.
Reinstall Malwarebytes antivirusIf the error is appearing due to missing program files then you should reinstall Malwarebytes anti-malware on your device. If you are facing the same error after reinstalling Malwarebytes then you should ask the Malwarebytes team for help.