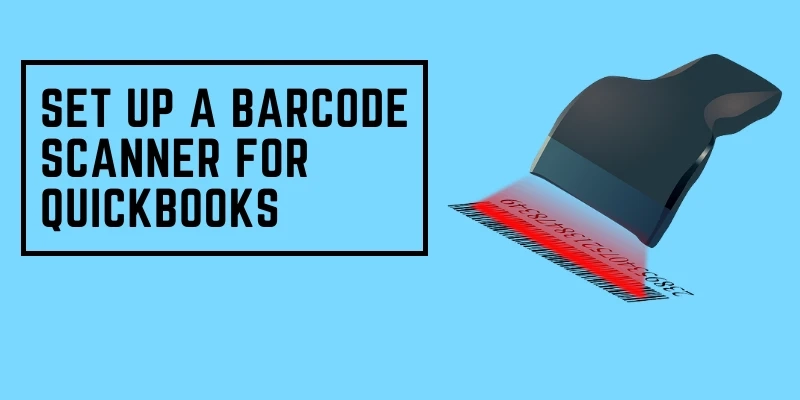How to Set up and use barcode scanning in QuickBooks
You will also know, by adopting Advanced Inventory, you\'ll work with barcodes for creating the data entries faster and easier in QuickBooks Desktop. Once you\'ve ...

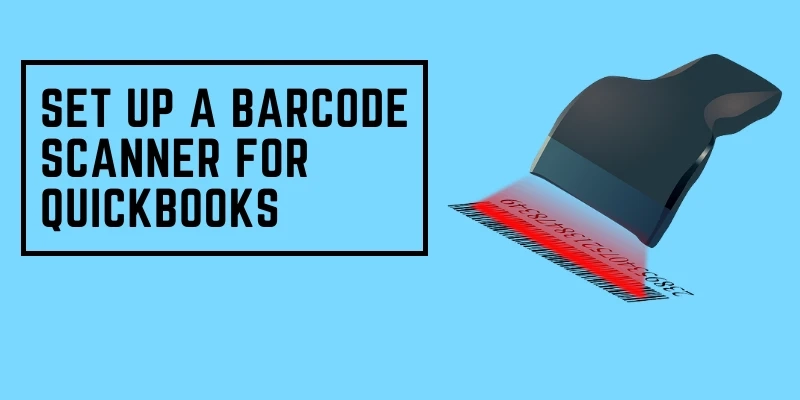
You will also know, by adopting Advanced Inventory, you\'ll work with barcodes for creating the data entries faster and easier in QuickBooks Desktop. Once you\'ve ...