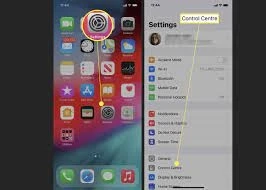How to Screen Record on iPhone A Comprehensive Guide
Screen recording on an iPhone is a powerful tool that allows you to capture the contents of your screen, be it a tutorial, ...

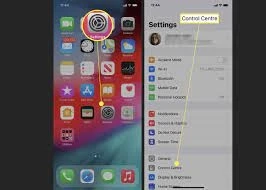
Screen recording on an iPhone is a powerful tool that allows you to capture the contents of your screen, be it a tutorial, ...