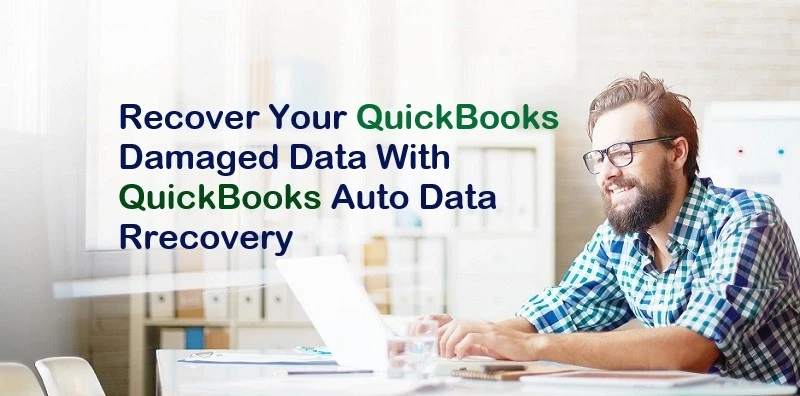How to Recover Lost Data With QuickBooks Auto Data Recovery?
As QuickBooks users, you\'ll be using an auto data recovery tool to recover data from damaged or corrupted QuickBooks data files. However, the info recovery ...

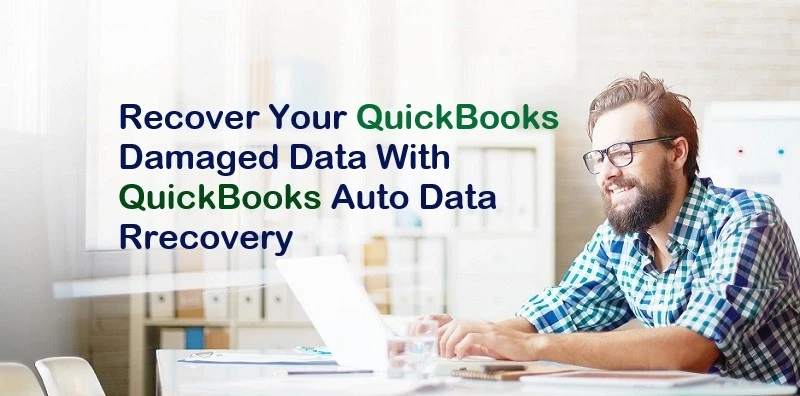
As QuickBooks users, you\'ll be using an auto data recovery tool to recover data from damaged or corrupted QuickBooks data files. However, the info recovery ...