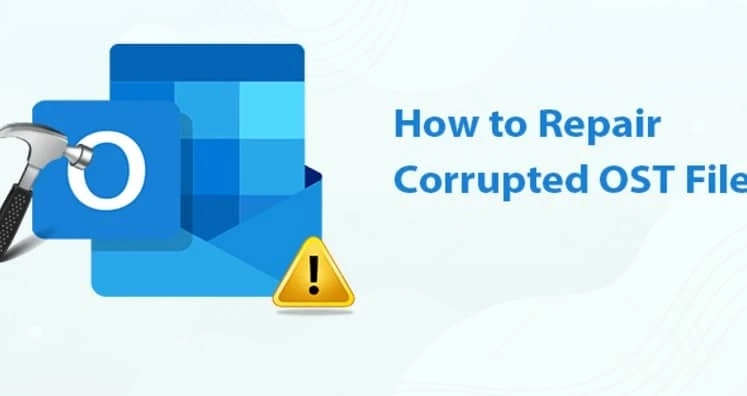How to Recover Corrupt OST File? Step-by Step-Guide
We will talk about the OST file restoration process and the expert OST repair tool in this blog. Users will learn about the many options ...

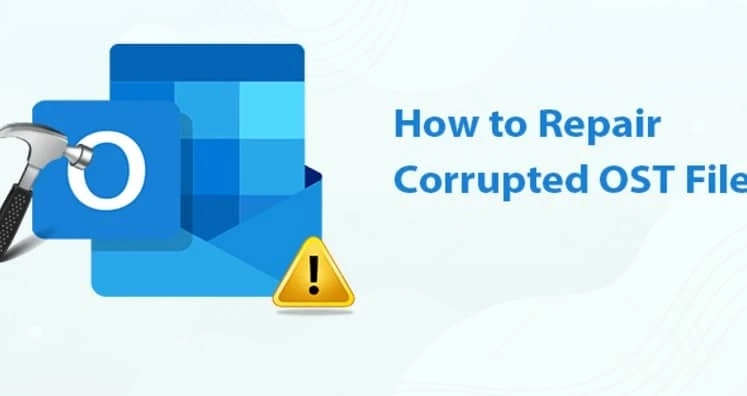
We will talk about the OST file restoration process and the expert OST repair tool in this blog. Users will learn about the many options ...