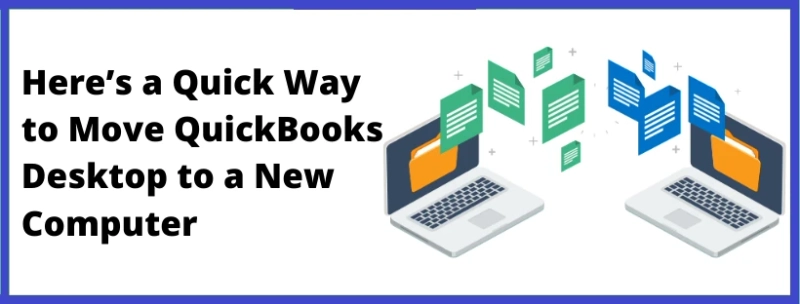How to Install QuickBooks From One computer to another?
Many people change our computers every few years. There could also be multiple reasons for that, for instance, better configuration, faster speed, extra space, and ...

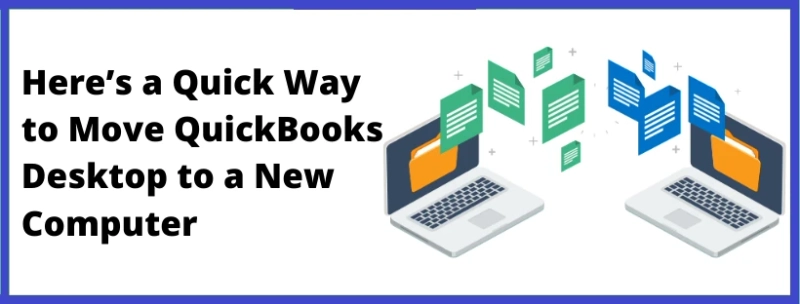
Many people change our computers every few years. There could also be multiple reasons for that, for instance, better configuration, faster speed, extra space, and ...