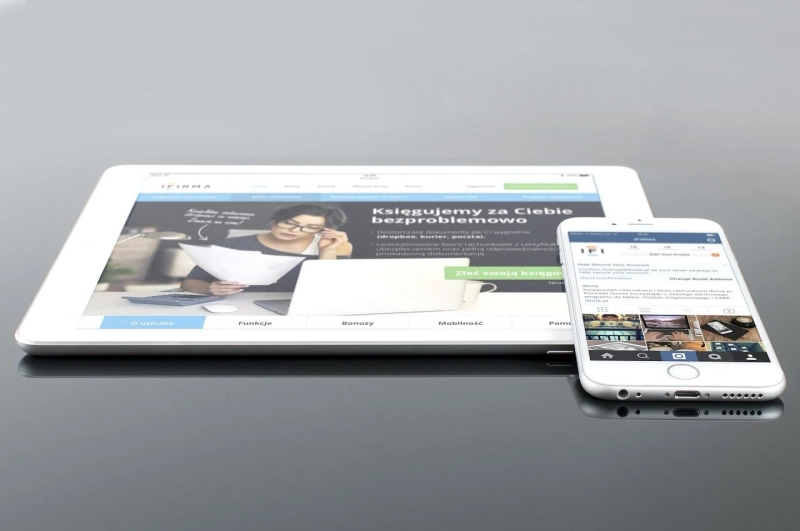[caption class="snax-figure" align="aligncenter" width="662"] [/caption]
[/caption]
Today the users of Internet Explorer browser are very less. But there was a time when IE used to be one of the most popular and reliable browsers. Many people still use this web browser for daily work. The reason behind not using IE is a slow speed and regular crashes. When you load heavy pages on your IE; Internet Explorer has stopped working Windows 7 error appears on the screen. You can get errors on Internet Explorer due to various reasons. A simple runtime error crashes your whole Internet Explorer browser. But most of the errors can get fixed by using simple manual techniques.
Update your Windows OS and Internet Explorer Browser
Your IE provides regular updates for preventing all kinds of issues. Whenever your IE browser stops working, check for the updates. Go to your Control Panel and navigate to Windows Update. Now click on Check for updates. Windows will start searching for the updates, if the new update is available then it will get installed automatically. Now check for the IE update. Download the IE update immediately. Now restart your device and open your browser. Check if your error gets fixed or not. If your Internet Explorer is still showing error then seek other solutions.
Try resetting your Internet Explorer
Sometimes resetting the internet explorer can also fix the errors. Once you reset the internet explorer, all the modifications will get removed. Sometimes modification makes the browser heavy and starts showing errors. But after resetting the browser, there will be no modification which may troubleshoot the issue. But resetting the browser will clear all the saved passwords and other browser data. Make sure you have all the account passwords before resetting the browser otherwise you may get trouble in logging in your accounts.
Disable all the add-ons
Internet Explorer provides a facility to add the extensions (add-ons) on your browser. These extensions allow you to perform your task at a good speed. You can add, edit, view, etc easily with the help of add-ons. But these extensions can make your browser heavy. There are also some malicious add-ons which can act as spyware. They not only steal your information but can also harm your browser. Disable the add-ons on your device and check whether your error gets fixed or not. Here are the steps for disabling Internet Explorer Add-ons on Windows 7:
- Close all your running programs
- Open Internet Explorer
- Go to the Tools icon
- Click on Manage add-ons
- Go to the Show menu (left side of the pane)
- Click on drop-down button and choose All Add-ons
You will see all the add-ons you have installed on your Internet Explorer. Now click on the add-on you want to disable. Try disabling all the add-ons. After disabling the add-ons, reopen your Internet Explorer and check for the error.
Scan your device for malware
Browser issues can also occur due to malware infection. Viruses can corrupt your program files and cause various run-time errors. If you are getting IE errors frequently then scan your device. Make sure you are scanning your device with a reliable antivirus program. Open your antivirus and click on the system scan feature. System scan will take lots of time to scan as it scans all the programs and files on your device. Wait until the scanning process completes. Now restart your PC and open Internet Explorer. Check whether your error gets fixed or not. If you are unable to fix the error then contact IE team for help.
Try resetting the IE security setting to default
Internet Explorer has a feature where you can customize your security options. You can specify which types of websites you want to allow and which you don’t. Sometimes this filter creates issues in accessing the website. If you are trying to access which is disabled on the security settings then IE will start showing your errors. Reset your IE security settings to default for accessing your file. Open Internet Explorer and navigate to Tools menu. Open the Internet Options and go to the Security tab. Click on Reset all zones to default level and click on OK button. Now reopen your Internet Explorer web browser and inspect whether the error gets fixed or not. If not, ask the Internet Explorer team for troubleshooting your issues.