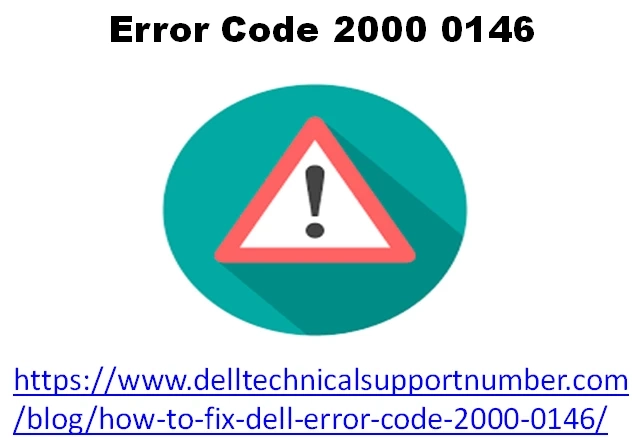How to Fix Error Code 2000 0146
Users experience the Error Code 2000 0146 when their hard drive is causing problems and not booting the operating system. ...

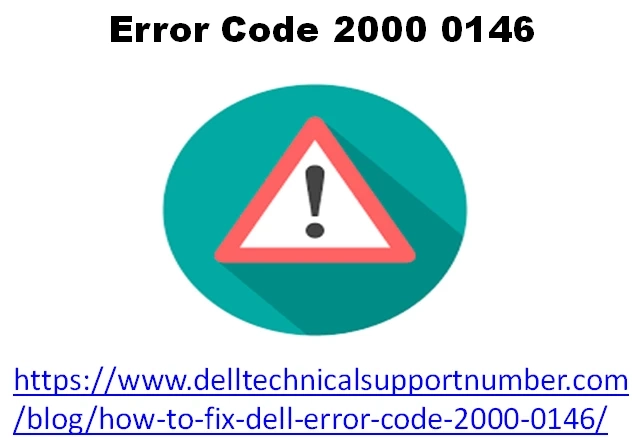
Users experience the Error Code 2000 0146 when their hard drive is causing problems and not booting the operating system. ...