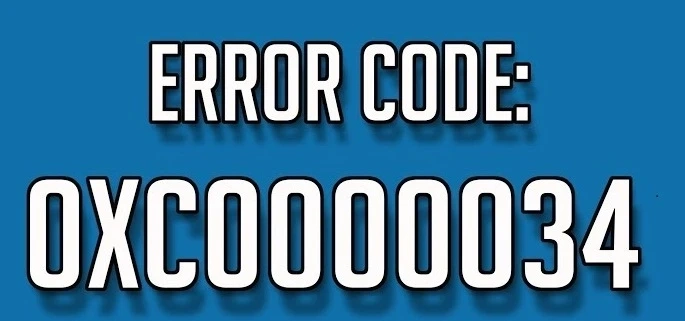How To Fix Error Code 0xc0000034 ?
Error code 0xc0000034 is also known as the Blue Screen of Death issue. Most of the time due to the Bad ...

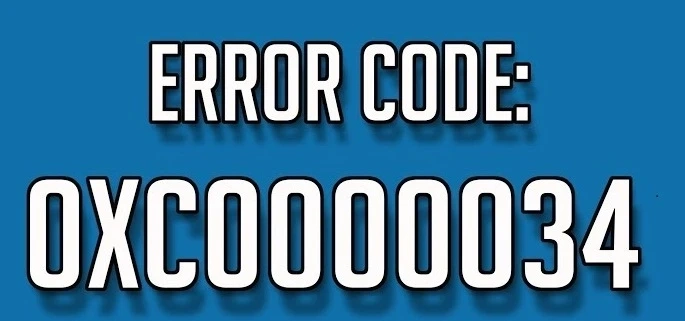
Error code 0xc0000034 is also known as the Blue Screen of Death issue. Most of the time due to the Bad ...