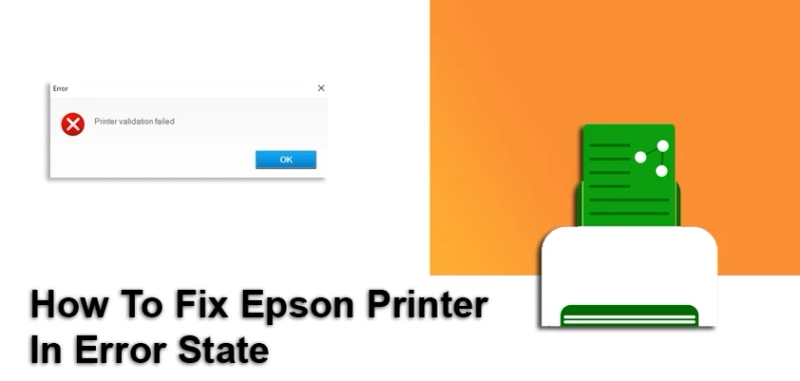The Epson Printer in Error State Windows 10 can be caused by a number of issues. Because it\'s a very generic problem, it\'s hard to repair it. If an Epson printer error happens, you will be alerted with a message that reads,
NOTE: "Your printer is in an error state. Please fix the system error and try again."
[caption class="snax-figure" align="aligncenter" width="662"] [/caption]
[/caption]
Here is 2 Method that resolves your Epson Printer in Error State Windows 10:
1. Check around the printer and cable
Check the cable connection status
First, check that the cable that connects your computer to the printer is connected correctly.
If you are connecting via USB, make sure that the chitin and cable are connected to the outlet of your computer and printer.
And check here too! If your computer has multiple USB ports (USB ports), try connecting them to different ports.
When the USB port of a personal computer is used for a long period, it often causes poor recognition, which is often the cause.
Also, if you use a wireless LAN to connect the printer to your computer, the wireless LAN may not be working.
Check your router and modem to see if they are working properly. Also, check if your computer can connect to the Internet.
Check the status of the printer
Next, let\'s take a look at the printer status.
If the error lamp is blinking or "Error" is displayed on the LCD screen, there is something wrong with the printer itself, so
check the instruction manual or the manufacturer\'s support page.
Also, if you can print but not print, there is a possibility that ink is clogged.
If the ink is clogged
, the remedy depends on the printer model you are using, but if the model has a print head on the ink side, you can replace it with new ink.
On the other hand, if the print head is a separate type attached to the main body, clean the print head.
If an ink jam occurs, the corrective action differs depending on the model, so
check which ink you are using.
If you want to know more about how to deal with ink clogging, there is an article that talks about it hotly, so please check it out as well.
2. Check your computer settings
Uncheck "Take the printer offline"
Next, let\'s take a look at the settings on the computer side.
The most common error in the settings of the computer is that "Take the printer offline" in the print job is checked.
In many cases, you can print safely
by unchecking this box, so if it is set, click Control Panel → Devices and Printers → Show Print Jobs to display the menu, so be sure to uncheck it. Let\'s print.
Check "Default Printer"
If you are using multiple printers, you will not be able to print unless the "Default Printer" is checked for the printer you want to print.
Similarly, open Control Panel → Devices and Printers, and multiple printer icons will be displayed. Right-click the icon of the printer you want to print and check "Set as default printer".
Right-click the icon of the printer you want to use and check "Set as default printer".
Check the connection status between the printer and the computer
When connecting a printer to a computer, the computer is connected through the "port" of the printer.
Originally, the port is automatically assigned to the computer side, but for some reason, it may not be assigned normally.
In this case, you cannot print, so let\'s check the settings.
Open Control Panel and click View Devices and Printers.
Right-click the icon of the printer you want to print and click "Printer Properties".
A window will pop up, select the Ports tab.
Then a list of ports will appear, so make sure that the port of the printer you want to print is checked correctly.
Here, if the port with a different printer name is checked, or if there is no check in the first place, you
will not be able to print, so check the correct port.
After checking, click "Apply" at the bottom right and then click "OK" to complete.
I hope this will helpful for you.