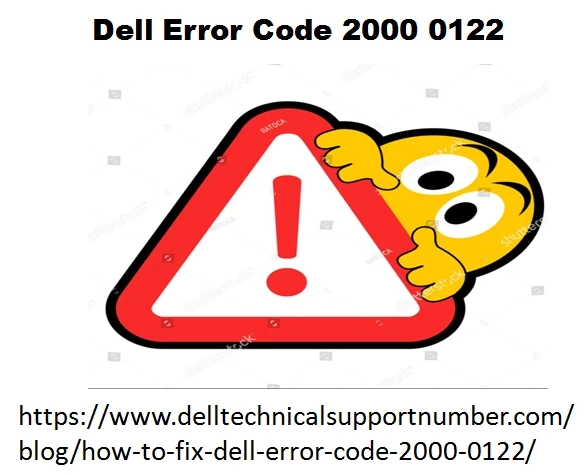How To Fix Dell Error Code 2000-0122?
Fix “Dell Error Code 2000-0122”Dell is one of the most renowned brands among all the other laptops available in the current market. It is known ...

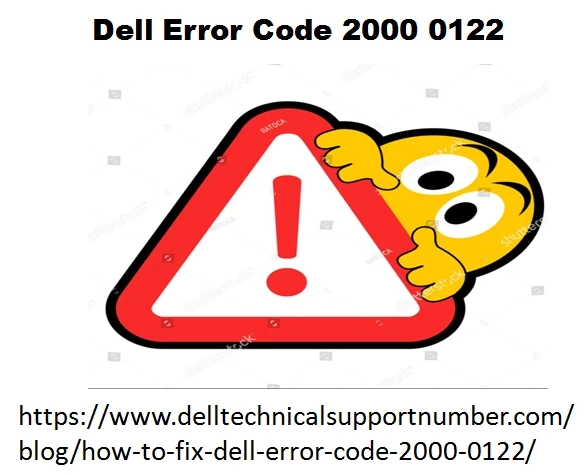
Fix “Dell Error Code 2000-0122”Dell is one of the most renowned brands among all the other laptops available in the current market. It is known ...