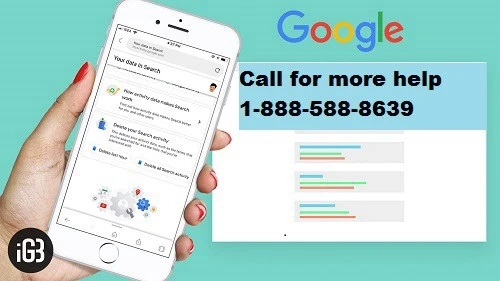Hewlett-Packard (HP) inkjet printers come in several different makes and models. They provide black and white or color printed documents and images for home and office use. HP Printer Paper Jam When a piece of paper jams in the inkjet printer, a jam may occur and the printer will push in a wrinkled and stained paper, or it will stop and you will have to remove the jammed paper. Clear a paper jam in an HP inkjet printer by opening the printer and removing the obstruction.
Steps
1- Check the paper tray. The paper tray is one of the most likely places for a paper jam. If you notice any loose paper in the paper tray, remove it. If any paper jams while feeding from the tray into the printer, gently pull it out of the printer to remove it.
- Press the Resume button on the printer if this is the only place where the paper has jammed.
2- Remove the rear access door of the inkjet printer. This will allow you to look inside the printer to see where the paper may get jammed. There should be a knob or clasp that will release the door and allow you to remove it.
- Remove any paper that is stuck in the rollers at the rear of the printer. Make sure all paper has been removed, including scraps or torn pieces.
- Replace the rear access door on the printer. If there is no other paper jammed in the printer, press the Resume button.
3- Lift the front cover of the inkjet printer. Clear any extra paper jams. Pull out the paper very slowly to minimize the risk of damaging the printer.
4- Check the print carriage to make sure it is working properly. You should be able to move freely from one side of the printer to the other.
- Unplug the power cord and gently rock the cart from side to side. Do not force it if it is stuck or hanging from something.
- Rotate the rollers inside the printer 3 full rotations with your fingers if the printer carriage does not move freely. Roll them up and make sure the entire interior of the printer can be moved easily, without jamming.
5- Test the printer to make sure it is printing correctly and does not jam again.
- Reload plain inkjet paper into the paper tray.
- Press and hold the Resume button until a test page begins to print.
6-Call HP Technical Support if the test page does not print or if you continue to have paper jams.