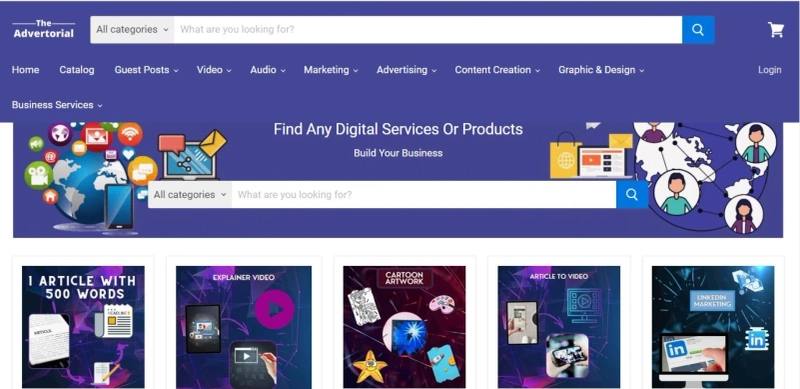Embed YouTube videos in WordPress. Go to YouTube and choose the video you wish to embed. From the choices at the bottom of the screen, choose SHARE. Select Embed in the next pop-up. In the next popup, choose appropriate options and paste the HTML coding.
Now you have a nice looking embed code that you can use with your WordPress post. It looks like a standard HTML code but instead of using the regular ";" braces, you put?" instead. Finally, you add a little flair by adding the "link" element. How easy is that?
When you post a video on YouTube, it goes to the full screen mode. To get it to the full screen mode, you first need to make sure that the width and height are set properly for YouTube so that it displays the video on a nice full screen page. To do this, go to Settings and then click on Media Metrics and then click on "Settings".
You\'ll then need to go to the section where you set up how your presentation will be displayed. In my case, I selected "PowerPoint" so I could just paste my YouTube video on a PowerPoint slide. Once done, I clicked on the Insert Tab and went to the PowerPoint slide layout. From there, I just simply put my video on one of my slides and created my custom presentation.
Another neat trick that I learned is that you can insert your YouTube video on a normal PowerPoint slide as well. First, go to Slide Show and click on New from the navigation bar at the top of the page. This will create a blank presentation and give you options to choose the type of presentation that you would like to make. Then go to Videos and then click on New from the drop-down menu of slides. This will open up a new slide show that displays your presentation. You can now simply click on Add to cart and insert your YouTube video.
Finally, the last and final step is to actually put this all together. To do this, you will want to open a new document and then copy and paste the code that I have highlighted below into your document. This is going to tell Google to automatically insert an HTML link inside of your article. After you paste this into the body of your article, you can then go ahead and post your newly written article to YouTube. If you paste the code in correctly, Google should display the HTML link within your post.
Here\'s what you do in order to actually make this work for you. First, search for your blog post on Google by entering in the title and/or keywords of your post. Next, find the "umbs" or the very bottom of the page. Inside the "umbs" section, you will see a box with three lines. Pushing "Enter" will cause Google to now save you the code for your website and article in your specified tags.
Finally, push "Return" when you are done saving your webpage and html code and publish your post. Google should now automatically load your post at the top of its homepage as well as on every page in its vertical search filter. Your last step is to tweet the post with the "Share" button. If you have not yet signed up for a Twitter account, you can do so at this point in the article.
The actual process is rather simple. First, locate the "Settings" icon on your blog. Then, click on the "Embed YouTube" link that is located at the bottom of the page. Next, push "Upload" and after saving the page, push "Reload" to place the new video right where you saved it. And finally, push "Shares" to share the page with your Twitter followers.
Of course, there is much more you can do with Embed YouTube video. For example, if you want to include your Twitter feed in every single post that you make, you can add the code into your post and push "Share Twitter" button. Or you can also add your Facebook profile and other social network buttons where your readers can click on them to take you to them. You can also insert embedded Google Maps, so your readers can explore your website.
The next time you open a YouTube video tab, you will notice that there are two options for playing videos: either you have the regular window play option or you can use the "viper videos" format. The regular window option allows you to watch a YouTube video while it runs in the background. The viper format makes the video smaller while playing in the background. By using these three basic settings, you can easily change the presentation of your website to whatever looks best for your target audience.