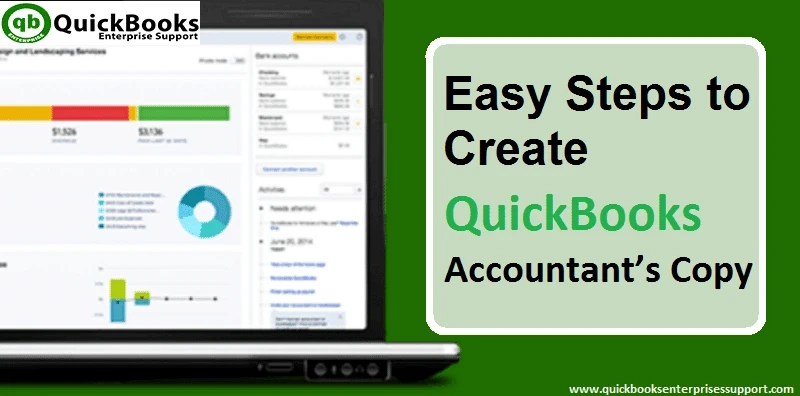How to Create an Accountant's Copy of your company file in QuickBooks Desktop?
Are you looking for the process to create Accountant\'s Copy so they can make changes without interrupting your work? Well, if yes, then reading this ...

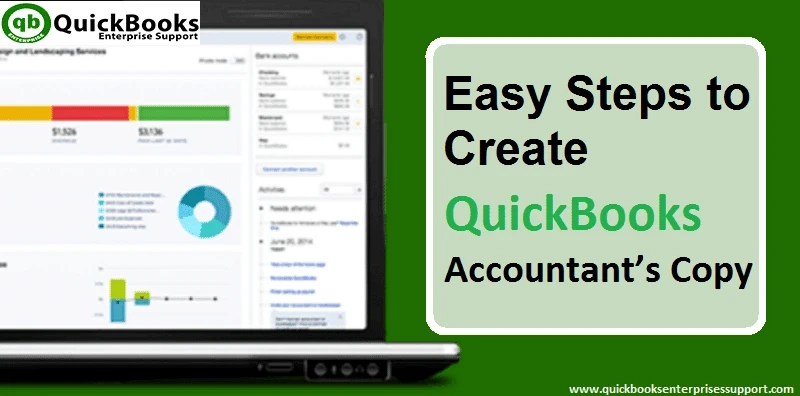
Are you looking for the process to create Accountant\'s Copy so they can make changes without interrupting your work? Well, if yes, then reading this ...