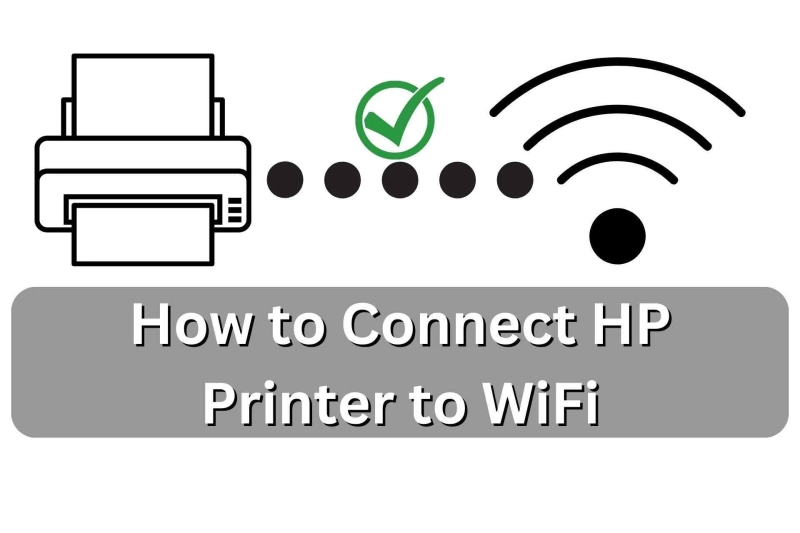Introduction
Welcome to our blog section on connecting your HP printer to wifi. In today\'s technologydriven world, having a wifi connected printer has become a necessity for both individuals and businesses. Gone are the days of messy cords and limited accessibility. With a wifi connected printer, you can now print from anywhere in your home or office, and even from your phone or tablet. Get Technical error in Printer then contact to HP Printer Support
So let\'s dive into understanding why connecting your HP printer to wifi is important and the benefits it brings.
Firstly, let\'s understand how wifi connection for printers works. To connect your HP printer to wifi, you need to make sure that your printer and router are both turned on and within range of each other. Then, using the control panel of your printer, select the "Wireless Setup Wizard" option and follow the prompts. Once successfully connected, your printer will be assigned an IP address allowing it to communicate with other devices on the same network.
Now that we have covered the basics of setting up a wifi connection for printers let\'s discuss why it is essential.
Convenience is the most significant advantage of having a wifi connected printer. You no longer have to worry about being physically next to your printer when printing documents. With a few clicks on your computer or even through an app on your phone, you can print from anywhere in the house or office. This feature comes in handy when you are working remotely or frequently move around while working.
Another benefit is efficiency. A wireless connection eliminates the need for multiple cables and allows you to connect multiple devices to one printer simultaneously. So whether you want to print from your laptop or tablet, as long as they are on the same network, you can easily do so without any inconvenience. Get 24/7 IT Support Services
Checking Printer Compatibility
When it comes to technology, one of the first things we typically do is check for compatibility. This is especially important when it comes to printers, as not all models are equipped with the same features. One key compatibility factor that many people overlook is wifi connectivity. In order to connect your HP printer to wifi, you need to ensure that your printer model supports this feature.
It\'s important to note that not all printers come with wifi capability. Some may only have USB or Ethernet connections, while others may offer wifi as an optional feature for an additional cost. Therefore, before you embark on setting up your printer with a wireless connection, it\'s crucial to confirm its capabilities.
The first step in checking if your printer is capable of a wifi connection is finding the model number. This can usually be found on the front or back of the printer itself. Alternatively, you can consult the manual for this information. Once you have the model number, do a quick online search or refer to the manufacturer\'s website to see if your particular model has wifi capabilities.
If your HP printer does support wifi connectivity, great! You\'re one step closer to printing wirelessly. However, keep in mind that some older models may require additional hardware or software updates in order for them to connect to wifi. It\'s best to check with customer support or do some research online to ensure that your specific model is compatible and what steps may be necessary for setup.
Now that you have confirmed your printer\'s compatibility with wireless networks, it\'s time to move on to actually connecting it. But before doing so, make sure you have a strong and stable wifi connection at home or in the office. This will significantly enhance your printing experience and avoid any potential issues due to a weak signal. Get Technical Problem at Printer Support
Connecting to Wifi Network
Connecting your HP printer to a wifi network is an essential step in making your printer as efficient and convenient as possible. Gone are the days of limited printing options and tangled cords, with wifi connectivity, you can print from anywhere in the house or office.
Before we dive into the steps of connecting your HP printer to a wifi network, let\'s first make sure you have all the necessary equipment. Of course, you will need your trusty HP printer and a reliable wifi network. Make sure your printer is within range of the wifi signal for a stable connection.
Now, let\'s get into the step by step guide on how to connect your HP printer to a wifi network.
Step 1: Turn on Your Printer
Make sure your HP printer is turned on and ready for setup.
Step 2: Press the Wireless Button
On most HP printers, there will be a wireless button that looks like a wireless icon. Press this button for a few seconds until it starts flashing.
Step 3: Access Printer Settings
Next, access your printer settings by going to "Settings" or "Tools" on the control panel of your printer.
Step 4: Go to Network Settings
In the settings menu, look for "Network" or "Wireless Setup Wizard." Click on it to enter the wireless setup wizard.
Step 5: Choose Your Network
The setup wizard will scan for available networks. Select your home or office wifi network from the list and enter any necessary passwords.
Step 6: Complete Installation Process
Once connected to the wifi network, follow any prompts or instructions given by the wizard to complete the installation process. This may include installing any necessary drivers or software on your computer as well.
Congratulations! You have successfully connected your HP
Setting up Network Connection
Setting up your printer to work on a network can be a daunting task for some, but with the right guidance and steps, it can be a simple and hasslefree process. In this section, we will delve into how to set up a network connection for your HP printer, ensuring that you have a seamless printing experience.
Network configuration is an essential step when it comes to setting up your printer. To begin with, you need to make sure that all devices your computer, router, and printer are connected to the same network. This means that they should all be connected to the same WiFi network or through an Ethernet cable if needed.
Next, you need to identify the correct network to connect your printer to. You can do this by checking the name of your WiFi network on your computer or mobile device and matching it with the available networks on your printer\'s screen. It is crucial to ensure that you are connecting the printer to the correct network as it may cause connectivity issues otherwise.
Now that you have identified the correct network, it\'s time to access your printer\'s network settings interface. Depending on your HP printer model, this can be done by pressing certain buttons on the control panel or through its web interface. Refer to your printer\'s manual for specific instructions on how to access its settings.
Once you have accessed the network settings interface, you will see options for configuring different types of connections. You can choose between setting up a Dynamic Host Configuration Protocol (DHCP) or a static IP address for your printer. DHCP is recommended for most users as it automatically assigns an IP address whenever you connect devices to your home or office WiFi network.
Printing Wirelessly from Different Devices
In today\'s fastpaced world, we rely heavily on technology for our daily tasks, including printing. With the advancement of wireless technology, printing wirelessly from different devices has become the preferred method for many users. Gone are the days of tangled cords and limited connectivity. Now, with just a few simple steps, you can print from your laptop, smartphone or tablet effortlessly. In this blog section, we will guide you through the process of setting up wireless printing on your HP printer.
Instructions for Printing from a Laptop:
Step 1: Ensure that your laptop is connected to the same wifi network as your HP printer. If not, connect to the network before proceeding.
Step 2: Open the document you want to print and click on "File" followed by "Print".
Step 3: A popup window will appear with various settings. Look for "Printer" and select your HP printer from the dropdown menu.
Step 4: You can also adjust other settings such as paper size and orientation according to your preferences.
Step 5: Click on "Print" and voila! Your document will be printed wirelessly from your laptop.
Wifi Printing Instructions for Smartphones and Tablets:
Step 1: Download the HP Smart app from your device\'s app store.
Step 2: Open the app and tap on "Add Printer". It will automatically detect your HP printer if it is connected to the same wifi network as your device.
Step 3: Select your printer model and follow the instructions to complete setup.
Maintaining Wifi Connection and Troubleshooting Tips
In today\'s digital age, having a reliable and stable internet connection is crucial for various tasks, including printing. But what do you do when your wireless printing suddenly stops or experiences issues? In this blog post, we will discuss some tips and tricks for maintaining a stable wifi connection for efficient printing and troubleshooting common connectivity problems.
First and foremost, it is essential to regularly check and monitor the signal strength of your wifi network. A strong connection is vital for hasslefree printing. You can do this by looking at the signal strength icon on your device or using a wifi analyzer app. If you notice that the signal strength is weak, consider moving closer to the router or investing in a wifi extender to boost the signal throughout your home or office.
Another factor to consider is ensuring that your printer is connected to the same wifi network as your device. Sometimes, due to router changes or updates, the printer may disconnect from the network, causing printing issues. To avoid this, it is recommended to assign a static IP address to your printer so that it stays connected even after router changes.
If you encounter any connectivity problems while trying to print wirelessly, one of the first things to check is your login credentials. Often incorrect login information can result in failed connections. Make sure that both your device and printer are using the same network name (SSID) and password (WPA/WPA2 key).
In some cases, an outdated printer firmware can also cause connectivity issues. It is crucial to keep your printer\'s firmware uptodate as it not only improves its performance but also ensures compatibility with other devices on the network. You can usually update your printer\'s firmware through its settings menu or by downloading updates from the manufacturer\'s website.