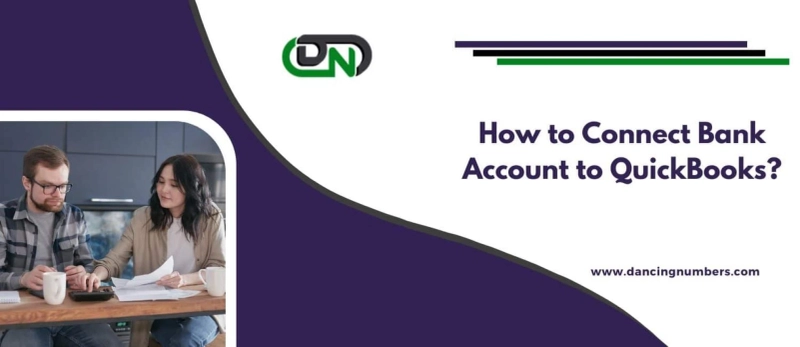How to Connect Bank Account to QuickBooks?
This post will show you how to connect your bank account to QuickBooks online. We will be using the Sample Company File. First, go to our Dashboard, and find the "Bank Accounts" area. QuickBooks' most valuable feature is online banking, also called "bank feeds". This special feature can help you save a lot of time and effort. Connect your bank, credit cards, and other financial accounts to your QuickBooks Online account hassle-free with no data entry required. Our outsourced accountants can help you optimize QuickBooks online with the help of your bank account.