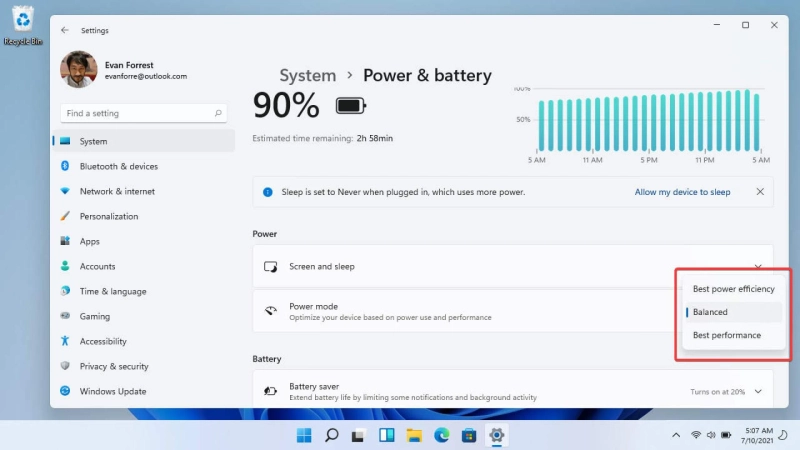All new forms of Windows accompany power mode settings that let you control the force utilization of your PC. Windows 11 is no exemption. That implies, similar as its archetypes, Windows 11 likewise allows you to appoint various settings to offset the exhibition with energy utilization. Today, we will look at how you can change power mode settings on your Windows 11 PC to further develop battery life or increment framework execution. As a matter of course, Windows 11 uses an \'adjusted\' power mode that upgrades execution with power utilization. Nonetheless, you can change that to either save energy at the expense of crude execution or get the best exhibition with expanded battery utilization. Windows 10 presented somewhere around three different ways to change your gadget\'s force mode settings, including the choice to rapidly switch between power modes directly from the battery symbol in the Framework Plate on the Taskbar. In Windows 11, you can just do it from the Control Board or the Settings menu. So how about we look at how it functions. Strategy 1: Change Force Mode through Settings on Windows 11 The most straightforward approach to switch power modes on Windows 11 is through the Settings application. What\'s more, this is the way you go with regards to it: Open Settings through the Windows 11 console alternate route Win + I. Then, at that point, click "Framework" on the left sidebar and select "Force" ("Force and Battery" on workstations) from the right sheet. The most effective method to Change Force Mode Settings in Windows 11 Presently, look down to "Force mode" and utilize the drop-down menu (shows Adjusted of course) to pick between three accessible modes: Best force proficiency, Adjusted and Best execution. Any change you cause will to be auto-saved. In light of the mode you select, Windows 11 will currently either offer further developed execution to the detriment of battery utilization or better battery life at the expense of execution. Obviously, the default "Adjusted" alternative will keep on being the center ground among execution and battery life. You can likewise modify the settings for how long your Windows 11 PC will stay idle before it winds down the screen or rests. To do that, grow the "Screen and Rest" alternative, and select your favored terms from each drop-down menu. You can see my customized settings in the screen capture beneath. Step by step instructions to Change Force Mode Settings in Windows 11 That is it. You have now effectively changed the force mode through the Setting menu on your Windows 11 PC. Strategy 2: Change Force Mode by means of Control Board on Windows 11 One more approach to change the force mode settings on Windows 11 is through the Control Board. This technique appears to be like Windows 10 force mode settings, and a significant number of you may as of now be comfortable with it. Simply adhere to the guidelines underneath: Open Control Board on your Windows 11 PC. To do that, look for "control" (without cites) in the Windows search bar and select "Control Board" from the outcomes. The most effective method to Change Force Mode Settings in Windows 11 In the Control Board, ensure you are utilizing the "Symbols" see (little or huge) and select "Force Alternatives". Then, select your favored force mode for Windows 11. The accessible choices will incorporate Adjusted (suggested), Force Saver, and Elite. You can either choose one of the three plans and hold its default settings or snap on the "Change Plan Settings" choice close to your favored arrangement and tailor it to your requirements. Additionally, you can likewise make a force plan without any preparation. To do that, click "Make a force plan" on the left sidebar. Instructions to Change Force Mode Settings in Windows 11 Note: If any of the three plans are not noticeable on your gadget, click on "Show extra plans" at the base to see every one of the accessible plans. When you click on "Change Plan Settings", you will actually want to change the force intend to choose how long your PC will stay inactive before it rests or the screen is wound down. You can even hit the "Change Progressed Force Settings" alternative to roll out different improvements to the force plan. Snap on "Save Changes" whenever you are finished. That is it. You have now effectively changed the force mode through the Control Board on your Windows 11 PC. As should be obvious, changing force mode settings on Windows 11 is simple, and you can do that utilizing two separate courses in Windows 11. Since you know how it functions, you ought to likewise look at how you can further develop battery life in your Windows PC and how you can genuinely take a look at the screen on schedule in Windows 11. Both of these articles will assist you with better streamline the battery life and execution of your Windows 11 PC. In the meantime, in case you are an Android client, look at how you can get the battery level of Bluetooth adornments on Android gadgets.
Change Force Mode Settings in Windows 11 (Guide) Chapter by chapter guide
Change Force Mode Settings in Windows 11
Step by step instructions to Change Force Mode Settings in Windows 11
Instructions to Change Force Mode Settings in Windows 11
Effectively Change Battery Settings on Your PC
How to Change Power Mode Settings in Windows 11
All new forms of Windows accompany power mode settings that let you control the force utilization of your PC. Windows 11 is no ...