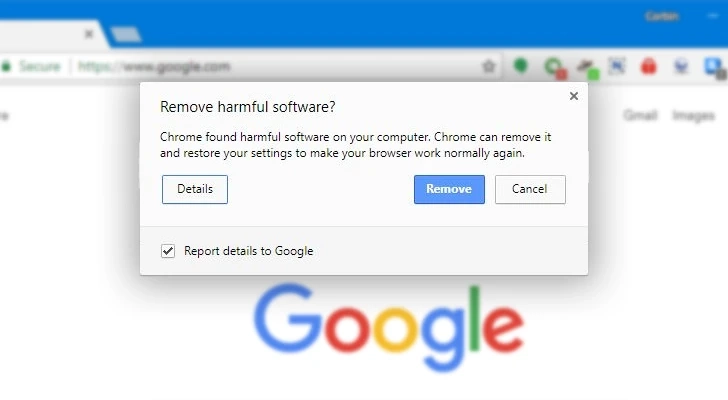How to Allow Chrome to Access the Network in Antivirus Settings?
Imagine if you are trying to start a website in your own Chrome browser and it also shows "No Internet" even though your connection is ...

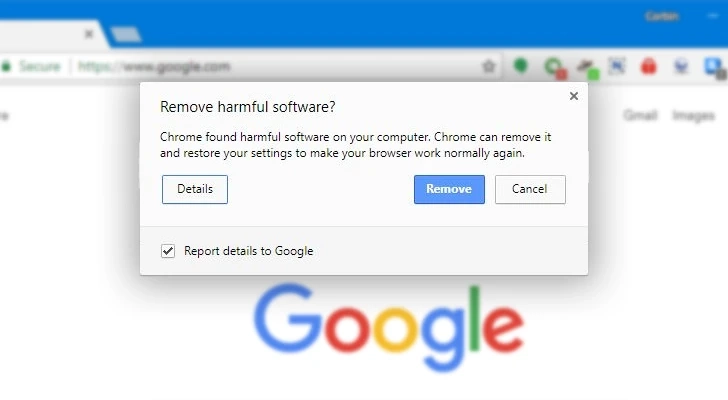
Imagine if you are trying to start a website in your own Chrome browser and it also shows "No Internet" even though your connection is ...