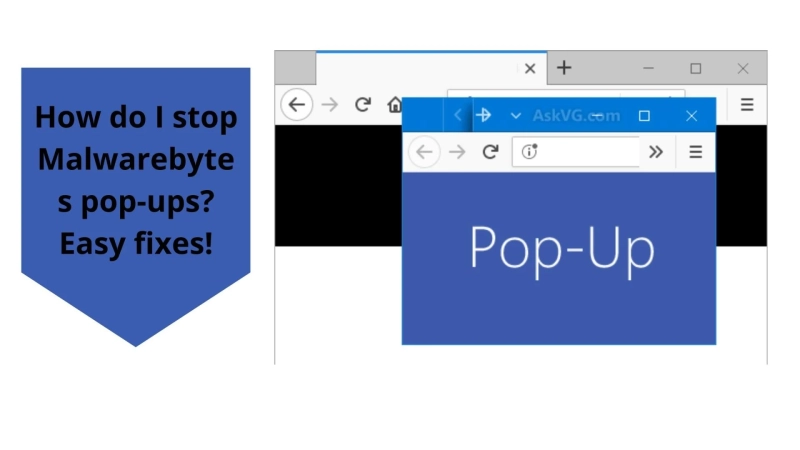Malwarebytes is a favorite antivirus software that provides free device protection. It is a lightweight antimalware program that provides many different functions such as eliminating unknown ailments at a really fast rate. It\'s available as a free program, but you can upgrade to a higher version, which also covers several different purposes like anti-ransomware protection, protection against malicious URLs, real-time protection, etc.
In this column, I will go over how to stop malwarebytes popups.
Like most freemium applications, Malwarebytes also fills your computer with pop-ups. These popups include:
The premium trial version is dead
Buy an upgrade
Protection disabled
Malwarebytes Anti-Exploit
All these pop-ups can be quite annoying while working on your own device as they still stop using these premium pop-ups. Moreover, these pop-ups usually don\'t come out easily.
How do I close Malwarebytes pop-ups?
It is possible to prevent Malwarebytes pop-ups if you notice these simple fixes we provided for Windows and Mac.
On a Windows computer
If you are using a Windows computer, all these will be tweaks that you can configure to fix the pop-ups easily.
FIX 1 (Malwarebytes disable notifications)
You can turn off Malwarebytes notifications to disable annoying persistent pop-ups. Here are the steps to achieve it.
Open Malwarebytes on your system.
Visit Settings.
Make these changes under the Program tab
turn off the switch next to "Notify me that full version updates can be found"
This may disable update pop-ups.
Turn off the switch next to "Display Malwarebytes alerts in the Windows system tray"
This can disable system tray alerts.
Turn off the switch next to "Display notifications when Real-time protection settings are turned off"
This can prevent alarms as soon as security configurations are disabled.
This can disable any notifying pop-ups you got on your system.
FIX 2 (Disable Start At Boot)
Malwarebytes starts by default when Windows starts. This also contributes to the fact that the program sends updates directly right away.
You can disable Malwarebytes from starting at boot by following these simple measures:
Open the Task Manager. You can download it in the WinX menu (press Win + X or directly click the Start button)
below the Startup tab, then find Malwarebytes
Click on it and select Disable.
This may prevent Malwarebytes antivirus from starting.
FIX 3 (choose from premium trial version)
Malwarebytes provides a free trial of this enhanced version for 30 days, and the program opens to the free version if not downgraded to a higher version. After the trial period ends, you can opt out of a higher trial version.
But when you allow anti-malware apps to run the entire trial period path, popup update notifications will be triggered. This is the main reason why update alerts are found.
You can opt out of this premium version and start the free version earlier than usual. This way, you will not disable update pop-ups.
To cancel this trial period, follow these steps:
Open Malwarebytes.
Click Settings in the left sidebar.
Under the Account Details tab, click Deactivate Premium Trial at the bottom of the page.
Click Yes in the next moment.
This may exclude you from this trial period and upgrade to Malwarebytes for free. Therefore, you will not receive update pop-ups unnecessarily.
On a Mac device
It is also possible to disable antimalware alerts on your Mac. Below are the steps you want to take to correct Malwarebytes popup alerts:
Open System Preferences. You can do this by clicking on the Apple icon in the menu bar and selecting "System Preferences"
Click Notifications
In the list of available programs, click Malwarebytes Agent
Under Malwarebytes agent sleep mode, select Not One.
This will prevent any banner ads and Malwarebytes alert notifications on your Mac device.
Also deselect any other notification options.
You will notice a list of additional notification options such as lock screen notification, notification center, badge program icon, etc. Deselect them as well to prevent further alarms from appearing on your device.
Close the speaking menu.
Once you\'ve finished your story, you don\'t need to find any more information from Malwarebytes on your device.
Things to understand
After following all the above steps, you know how to prevent Malwarebytes pop-ups on Windows and Mac devices. These measures will prevent all non-critical system alarms from occurring. However, you must remember that the essential alerts may be displayed depending on the nature of the threat, you can still view these alerts:
Real-time protection blocked notification of the threat
Malwarebytes Update Popup
Scan discovered the threat
Restart required to eliminate talking threats
These alerts are also important in some ways, so I don\'t mind that the program notifies me when it manages a threat. Other alarms can be quite a nuisance, and now you understand the simple actions you can take to turn them off. Do comment on any questions you may have and talk further.