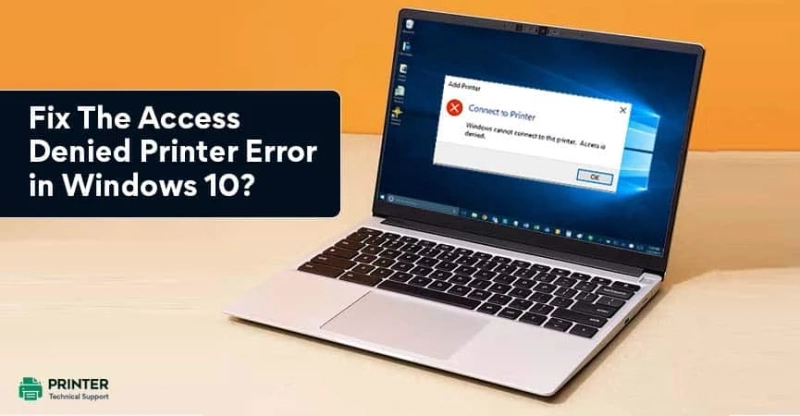Fix The Access Denied Printer Error in Windows 10
Whenever you come across a printer-related issue in the form of “windows cannot connect to the printer access is denied” or in the nature of ...

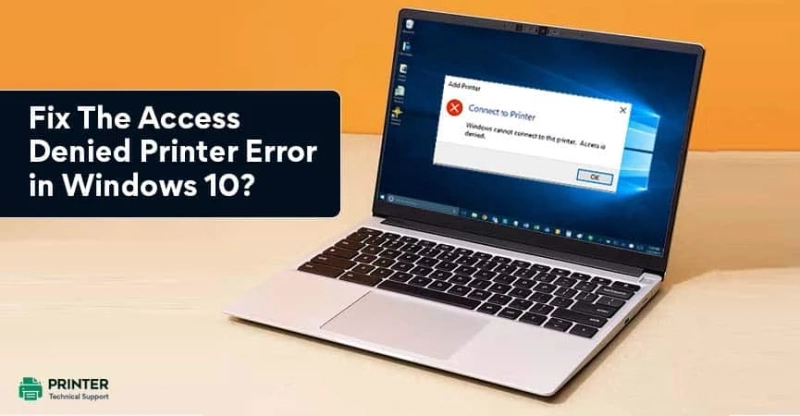
Whenever you come across a printer-related issue in the form of “windows cannot connect to the printer access is denied” or in the nature of ...