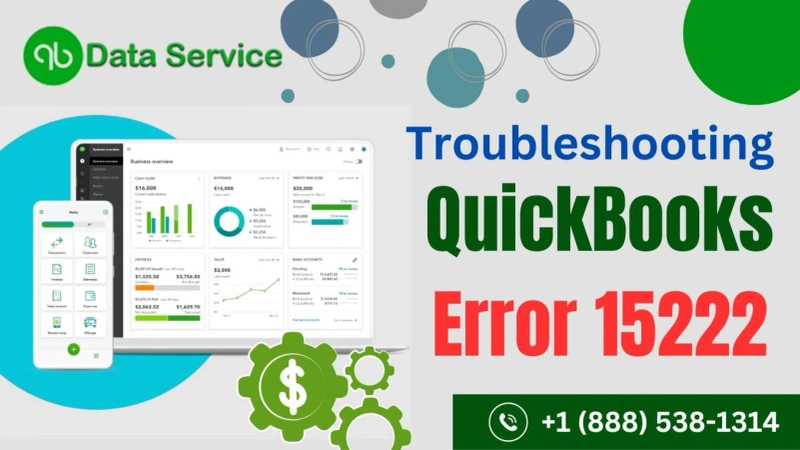Demystifying QuickBooks Error 15222: A Guide to Troubleshooting and Resolution
QuickBooks is a powerful accounting software widely used by businesses for managing finances, invoicing, and other financial transactions. However, like any software, QuickBooks is not ...