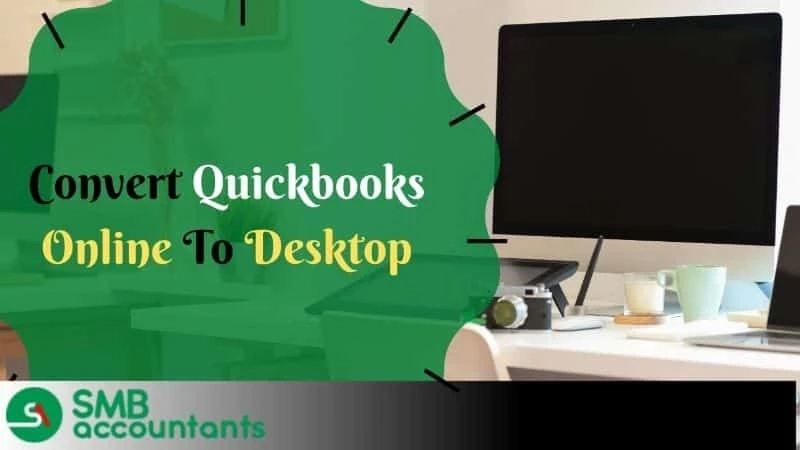Convert QuickBooks Online to Desktop (A Guide)
Are you looking for the method to convert a QuickBooks online company file to QuickBooks desktop? In this article, we have shared a DIY steps to do it.

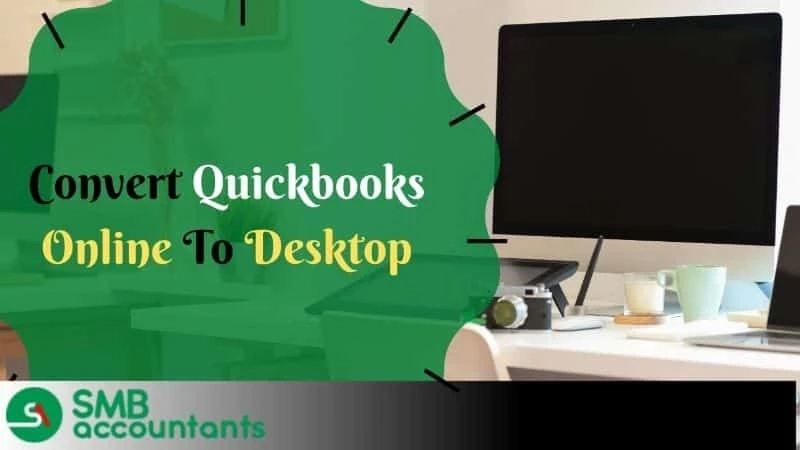
Are you looking for the method to convert a QuickBooks online company file to QuickBooks desktop? In this article, we have shared a DIY steps to do it.