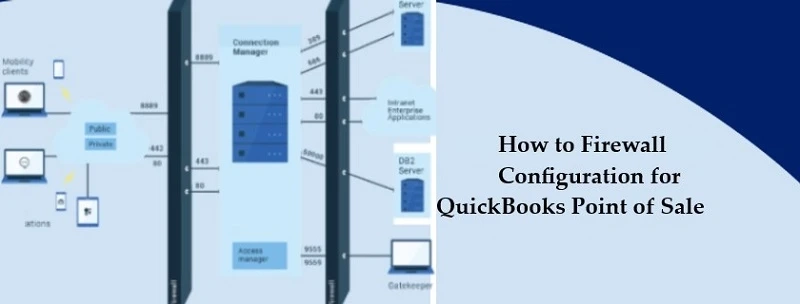Configuration Firewall for QuickBooks Desktop Point of Sale
A firewall is system security device or safety software that is specifically designed to restrict the unauthorized access based in several sets of the rule. ...

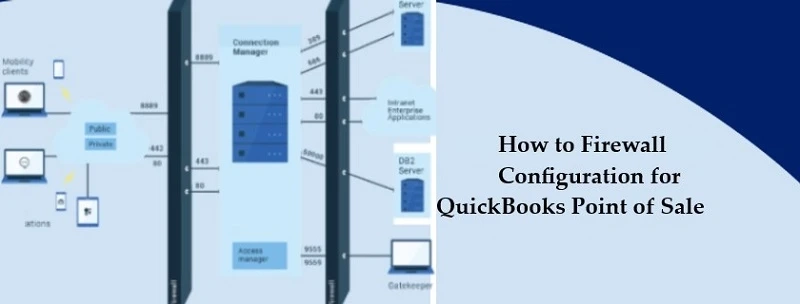
A firewall is system security device or safety software that is specifically designed to restrict the unauthorized access based in several sets of the rule. ...