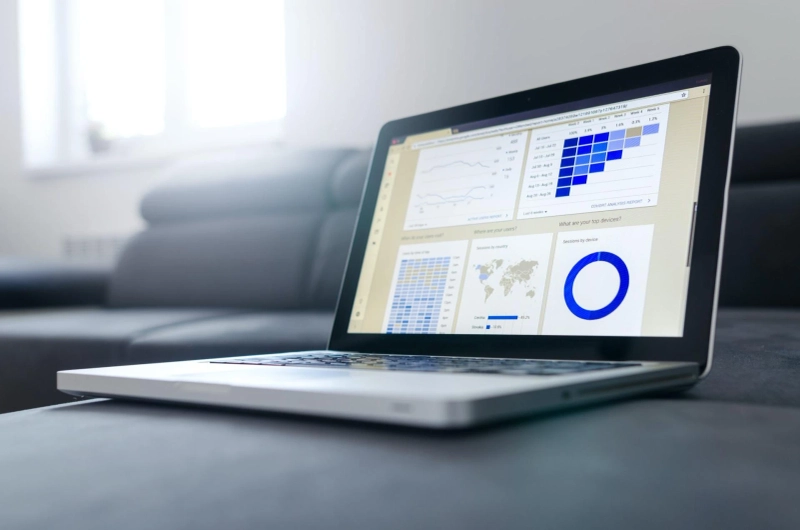Beginners Guide To Recover Deleted Files From PC Or Laptop
Photo by Lukas Blazek on Unsplash" alt="Recover Deleted Files From PC Or Laptop">People these days are becoming more dependent on digital ...

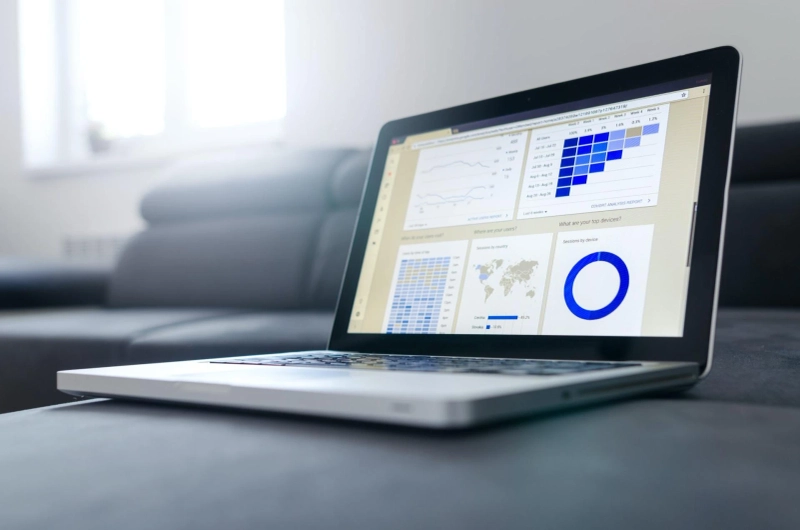
Photo by Lukas Blazek on Unsplash" alt="Recover Deleted Files From PC Or Laptop">People these days are becoming more dependent on digital ...