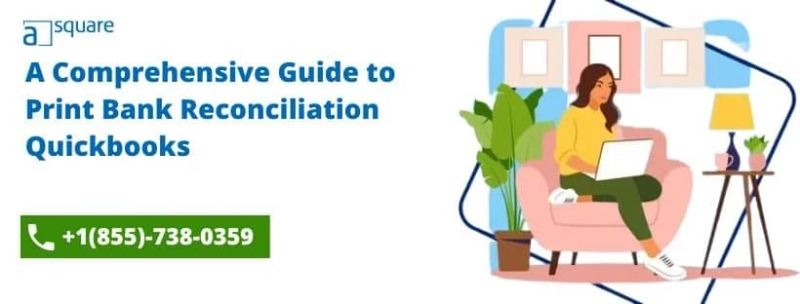Account reconciliation in QuickBooks is a crucial function that allows the user to connect their bank to QuickBooks and install all the bank transactions to the application automatically.QuickBooks also auto-categorises the users transactions to their sales and expenses to make it easier. The user can have an automatic QuickBooks bank reconciliation report every time they finish reconciling in the application. This article mentions detailed information about print bank reconciliation quickbooks, so stick to the end.
Need expert guidance to help you through the steps? You are at the right place; then, just call us at +1(855)-738-0359 for immediate technical assistance from our experts.
What Are Various The Advantages Of QuickBooks Desktop Bank Reconciliation Report?
QuickBooks pro bank reconciliation report helps to summaries the starting and finishing balances and lists the transactions that were cleared and those which were left nucleated at the time of the reconciliation. QuickBooks bank reconciliation has various advantages, which are mentioned below.
- It verifies that all the transactions in the bank statement are recorded in QuickBooks.
- You can get profit and loss and balance sheet reports automatically generated.
Various Things QuickBooks Bank Reconciliation Detail Report Incorporate
When you end the bank reconciliation in QB and verify you have a zero difference, you can generate the bank reconciliation report and save it this report mainly comprises the below-given information:
Beginning balance: Your ending balance from last month\'s statement will be the starting balance in the new statement, and the application will generate this field for you.
Statement ending balance: The ending balance is the amount that you insert from your bank or credit card statement.
Cleared balance: As the user starts reconciling each item, this amount will change on the basis of your selection of payment or a deposit transaction.
Payments: When you choose payments to reconcile from the detailed transactions section below, it adds to the amount.
Deposits: With the user\'s selection of deposits to reconcile from the detailed transactions section below, this amount increases.
Difference: It is the field where the application calculates the difference between your statement balance and the cleared balance to get the final value of zero.
Transactions: In this section, all of the payments and deposits displayed have been recorded in QuickBooks as of your statement ending date.
Recommended to read:- How to Fix error 1712 when installing QuickBooks
How Can You View Bank Reconciliation QuickBooks Desktop Report?
If you wish to view your bank reconciliation report in QB, then the below-given steps will definitely help you:
- In the first place, go to Reports and type Reconciliation Report in the Find report by the name search bar.
- Next, you have to choose the Reconciliation Reports option, then select the Account which you want to view the reconciliation report.
- Now from the Report period drop-down arrow, select the reconcile period, then choose View Report.
How Can You Print Quickbooks Bank Reconciliation Report?
Printing bank reconciliation reports from within QuickBooks is very simple. In the upper right of the report, you can find the Print icon; tap on it to get the job done.
How Can You Export QuickBooks Bank Reconciliation Report In Excel Quickly?
Follow the steps mentioned below to export the QB bank reconciliation summary report in Excel:
- First, highlight the information on the report that you want to export.
- Now, right-click and copy the information, then launch Excel and right-click in the area where you want to paste the information.
- Next, adjust the column widths for the format of the Excel report so that the information display properly, then hit Save.
Wrapping Up!
We hope this article helped you to understand Print Bank Reconciliation Quickbooks better. However, if you have any other queries, feel free to contact our experts at +1(855)-738-0359 for immediate response.
Note: This article is also available as a How to Fix QuickBooks Error Code 6176